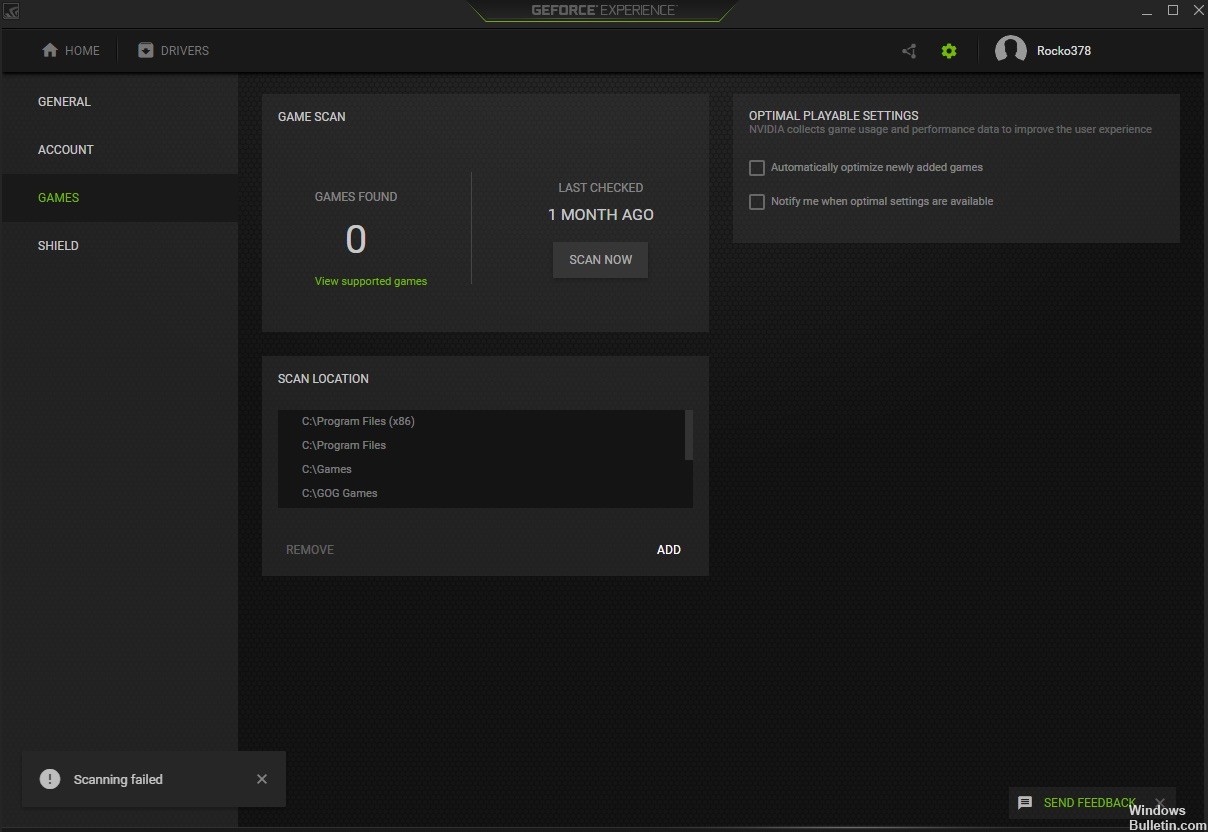RECOMENDADO: Haga clic aquí para corregir errores de Windows y aprovechar al máximo el rendimiento del sistema
El error «Falló el escaneo» que surge cuando GeForce Experience intenta escanear tu computadora en busca de juegos instalados es un error bastante molesto, debido a que el programa es inútil si no detecta los juegos que tienes instalados.
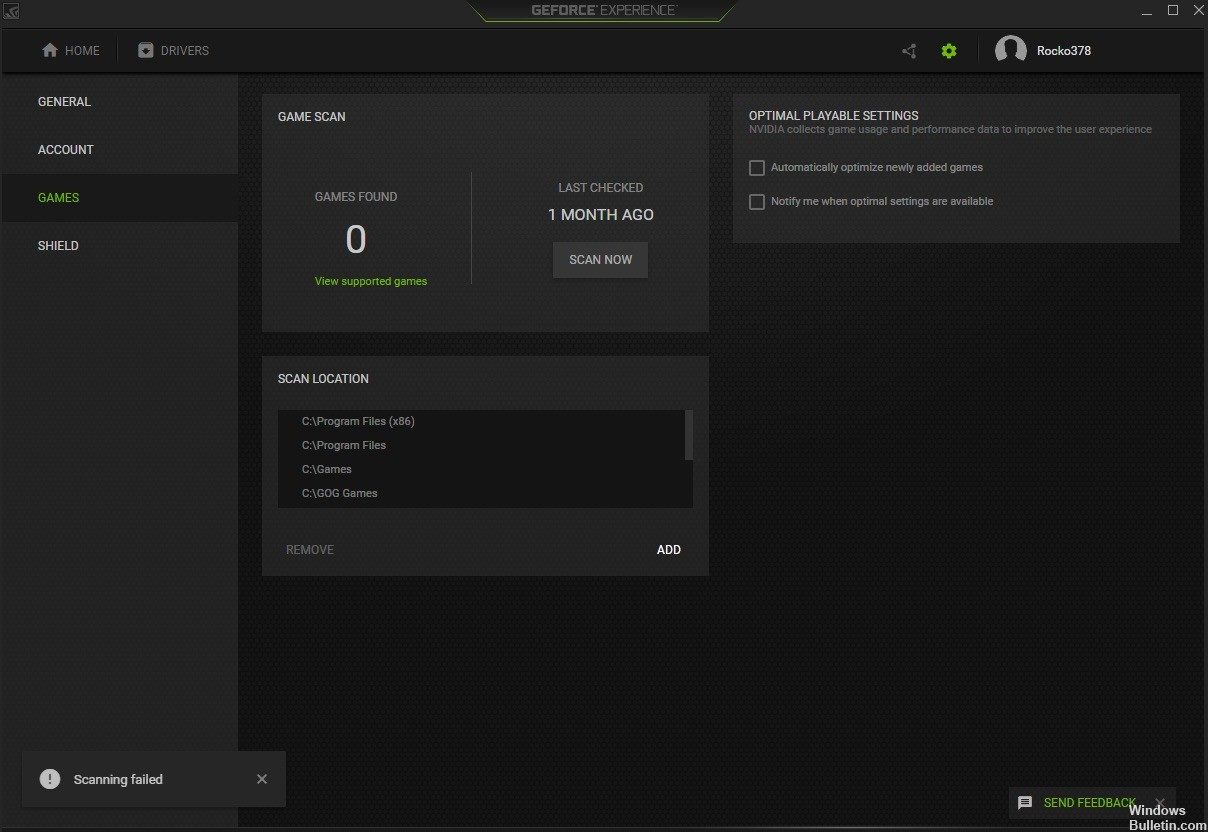
Si se encuentra en la misma situación, no se preocupe. Este problema se puede arreglar. Aquí hay dos parches que puede probar:
Reinstalar la experiencia GeForce
Reinstalar GeForce Experience puede solucionar problemas de corrupción en la aplicación GeForce Experience:
1) Desinstale GeForce Experience.
2) Vaya al sitio de descarga de GeForce Experience para descargar la última versión del programa.
3) Instale el programa en su computadora. Después, compruebe si puede abrirlo esta vez.
Detenga todas las tareas de GeForce y reinicie GeForce Experience.
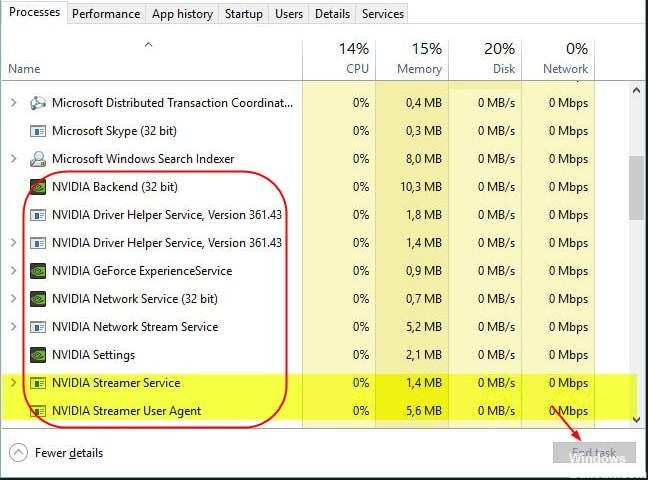
1) Pulse simultáneamente Shift + Ctrl + Esc para abrir el Administrador de tareas.
2) Seleccione todas las tareas de NVIDIA que se estén ejecutando y haga clic en Culminar tarea.
3) Haga clic con el botón derecho en el icono de la aplicación GeForce Experience y haga clic en Ejecutar como administrador. Comprueba si funciona.
Ejecute la experiencia GeForce como administrador
Ejecutar GeForce Experience con derechos de administrador siempre ha podido solucionar el problema para muchos usuarios. El problema ocurre cuando los juegos se instalan en carpetas a las que solo se puede ingresar por completo con una cuenta de administrador. ¡Brindar derechos de administrador ejecutable a GeForce Experience debería solucionar el problema por completo!
- Localice el acceso directo o ejecutable de GeForce Experience en su computadora y abra sus propiedades haciendo clic con el botón derecho en la entrada del escritorio o en el menú Inicio o en la ventana de resultados de búsqueda y seleccionando
- Propiedades del menú contextual.
- Vaya a la pestaña Compatibilidad en la ventana Propiedades y seleccione la casilla de verificación Ejecutar este programa como administrador antes de guardar los cambios con Aceptar o Aplicar.
- Asegúrese de confirmar todos los cuadros de diálogo que aparecen que deberían solicitarle que confirme la selección con privilegios de administrador, y GeForce Experience debería empezar con privilegios de administrador la siguiente vez que inicie.
Controlador Compruebe / reinstale el administrador de dispositivos
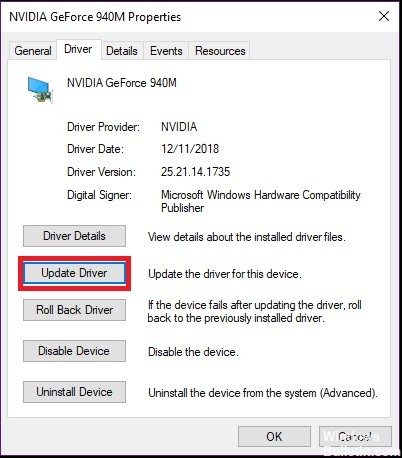
Problemas con tus gráficos conductores puede impedir que se inicie GeForce Experience.
- Abra el Administrador de dispositivos. Puede buscarlo en el menú Inicio, elegir Hardware y sonido> Administrador de dispositivos en el Panel de control, o ir a la pantalla de iconos y elegir Administrador de dispositivos.
- Expanda los adaptadores de pantalla y haga doble clic en su tarjeta gráfica NVIDIA.
Nota: Si su tarjeta de video no está en el listado, vaya a Acción> Verificar cambios de hardware. Si todavía no aparece en el listado, consulte la sección Problemas de hardware de esta guía.
RECOMENDADO: Haga clic aquí para arreglar errores de Windows y aprovechar al máximo el rendimiento del sistema