EMPFOHLEN: Klicken Sie hier, um Windows-Fehler zu beheben und das Beste aus Ihrer Systemleistung herauszuholen
Obwohl wir bereits über den PS4-Fehlercode NP-39225-1, den PS4-Fehlercode CE-32930-7 und den PS4-Verbindungsfehler CE-32889-0 gesprochen haben, stört die neue Art von Fehler die Benutzer. Derzeit stoßen viele Benutzer auf Probleme, wenn sie versuchen, ihre PS4 über Remote Play mit einem Windows-Computer zu verbinden. Wenn sie es versuchen, werden sie auf den PS4 Remote Play-Fehlercode 0x80001FFF stoßen. Es kann mehrere Gründe geben, warum Sie diesen Fehlercode erhalten.
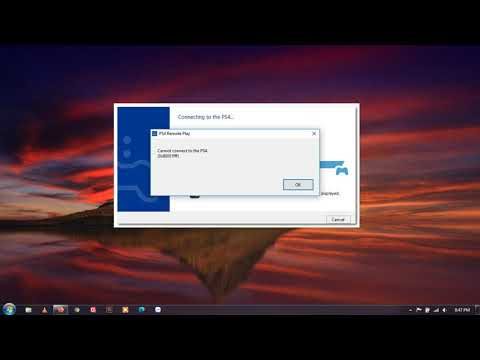
Erstens kann es daran liegen, dass Ihr Antivirenprogramm oder Ihr Verteidiger möglicherweise verhindert, dass diese Anwendung ihre normalen Funktionen ausführt. Oder es könnte sich auch um einen automatischen Verbindungsfehler handeln. In einigen seltenen Fällen kann es auch sein, dass der UPnP-Router deaktiviert ist, was dazu führt, dass Benutzer mit diesem Problem konfrontiert werden. Auch Probleme mit der Portweiterleitung können auf dieses Problem hinweisen. In diesem Tutorial zeigen wir Ihnen, wie Sie all diese Probleme beheben und damit den PS4 Remote Play-Fehler 0x80001FFF beheben können. Folgen.
Um den zuvor genannten Fehler zu beheben, werden vier verschiedene Arten von Korrekturen erwähnt. Für dieses Problem gibt es keine universelle Lösung. Auf diese Weise müssen Sie möglicherweise jedes Problem ausprobieren, bis Sie Erfolg haben. Ohne weitere Umschweife, los geht's.
Überprüfen Sie die Netzwerkverbindung der PlayStation 4 Remote Play.
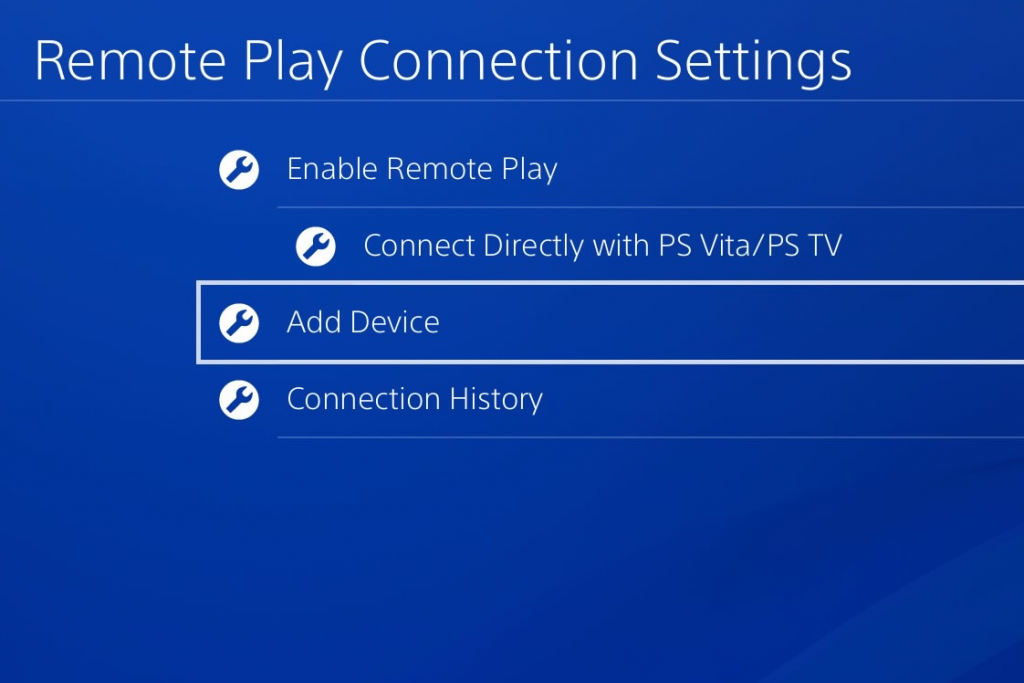
Die für die Remote-Wiedergabe erforderliche Mindestverbindungsgeschwindigkeit beträgt 5 Mbit/s für Downloads und Uploads.
- Gehen Sie zu „Einstellungen“ > „Netzwerk“ > „Netzwerkverbindung prüfen“, um die Download- und Upload-Geschwindigkeit anzuzeigen.
- Überprüfen Sie den PSN-Dienststatus
Überprüfen Sie die Remote-Play-Netzwerkverbindung auf Ihrem Gerät
Führen Sie einen Netzwerkgeschwindigkeitstest auf Ihrem Gerät durch. Die für die Remote-Wiedergabe erforderliche Mindestverbindungsgeschwindigkeit beträgt 5 Mbit/s für Downloads und Uploads.
Stellen Sie sicher, dass der NAT-Netzwerktyp 2 oder weniger beträgt. Erfahren Sie Ihren NAT-Typ, indem Sie die PS4 Remote Play-App ausführen, dann auf „Einstellungen“ klicken und die Registerkarte „Informationen“ auswählen.
Deaktivieren Sie den Eingriff Dritter
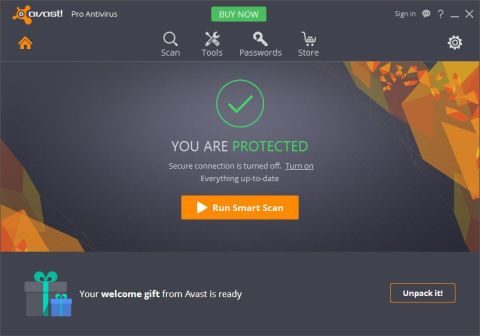
Nach Angaben einiger betroffener Benutzer kann dieses Problem durch eine Störung verursacht werden, die durch die Deaktivierung eines übergeschützten AV-Pakets auf ihrer PS4 aufgrund eines falsch positiven Ergebnisses verursacht wird.
Wenn dieses Szenario zutrifft und Sie eine Sicherheitssuite eines Drittanbieters verwenden, können Sie dieses Problem schnell beheben, indem Sie den Echtzeitschutz deaktivieren und Sicherheitsverletzungen verhindern.
Bei den meisten Paketen von Drittanbietern kann dies direkt über das Symbol in der Taskleiste erfolgen. Klicken Sie mit der rechten Maustaste darauf und suchen Sie nach der Option zum Deaktivieren des Echtzeitschutzes.
Beachten Sie jedoch, dass bei Verwendung eines Antivirenpakets mit einer Firewall möglicherweise dieselben Sicherheitsregeln gelten, auch wenn Sie Antivirenprogramme von Drittanbietern deaktivieren. In diesem Fall besteht die einzige Möglichkeit, das Problem zu beheben, darin, das Sicherheitspaket vollständig zu löschen und alle verbleibenden Dateien zu löschen.
Registrieren Sie sich manuell

- Öffnen Sie PS4 Remote Play.
- Klicken Sie in der unteren linken Ecke auf Manuell registrieren.
- Sie werden aufgefordert, den Code einzugeben. Kehren Sie zur PlayStation 4 zurück und gehen Sie zu „Einstellungen“ > „Remote Play-Verbindungseinstellungen“.
- Wählen Sie Gerät hinzufügen. Die Codes werden auf dem Bildschirm angezeigt. Notieren Sie sich die Codes.
- Kehren Sie zu Remote Play zurück, geben Sie die Codes ein und klicken Sie auf „Anmelden“.
EMPFOHLEN: Klicken Sie hier, um Windows-Fehler zu beheben und das Beste aus Ihrer Systemleistung herauszuholen





