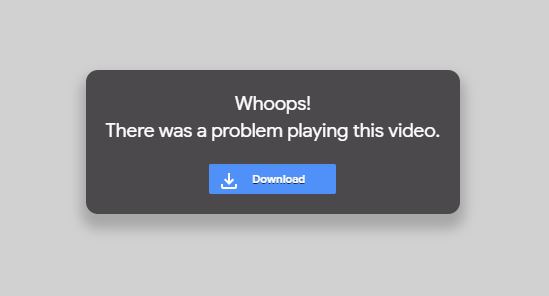RECOMENDADO: Haga clic aquí para corregir errores de Windows y aprovechar al máximo el rendimiento del sistema
Mucha gente utiliza Google Drive para guardar videos en la nube. El problema es que el reproductor de video nativo de Google Drive no es tan bueno. Y muchos usuarios se quejan de errores como «Este video no se puede reproducir» o «¡Vaya! Hubo un problema al reproducir este video ”.
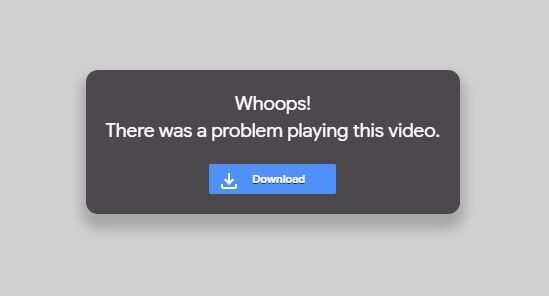
¿Por qué no se reproducen los videos en Google Drive?
Si Google Drive no reproduce los videos cuando los reproduce, en la mayoría de los casos el error es provocado por la aplicación o el navegador. No obstante, a veces además puede deberse al hardware del sistema de su computadora. Aquí comprenderá el software y el hardware que pueden causar el error de video de Google Drive.
- Versión del navegador: para satisfacer las necesidades del mercado, Google actualiza constantemente su configuración. Esta puede ser el motivo por la que el video en Google Drive no se puede reproducir, dado que es factible que la versión anterior no brinde todas las funciones luego de la actualización.
- Complemento de terceros: el complemento o extensión que agrega a su navegador web afecta el rendimiento del navegador. No obstante, a veces la nueva función que agregue puede interferir con la funcionalidad estándar del navegador. Esta además podría ser el motivo por la que Google Drive no reproduce videos.
- Propiedades del archivo: Google Drive no admite formatos de video más antiguos y menos populares. No puede reproducir archivos en formatos incompatibles.
- Resolución de video: 1920 * 1080p es el tamaño máximo admitido por Google Drive. Todos los videos que exceden esta resolución no se pueden cargar ni reproducir.
- Velocidad de Internet: Google Drive necesita una conexión a Internet rápida y estable para reproducir el video en su almacenamiento en la nube. Si Internet es lento o su red es inestable, no podrá reproducir el video.
- RAM: Google utiliza la memoria temporal de sus dispositivos para crear archivos para reproducir los videos. Si su RAM es demasiado pequeña o demasiado grande, el video tardará demasiado en reproducirse o no se reproducirá en absoluto.
- Configuración del enrutador: las versiones más recientes de enrutadores de Internet disponen protocolos de seguridad y limitadores de Internet. Estas funciones pueden evitar la apertura de archivos grandes que no se pueden escanear.
Actualice su navegador y la aplicación Google Drive con la última versión.
Es factible que se haya acostumbrado a la versión anterior y haya cerrado la función de actualización automática. No obstante, sabes que la versión nueva soluciona una serie de problemas y dificultades. Este es un procedimiento inevitable de mejora continua.
Por ende, asegúrese de que su navegador o la aplicación de Google Drive estén actualizados. Muchos problemas inexplicables se resolverán en la versión nueva.
Borre la memoria caché y las cookies del navegador y la aplicación Google Drive
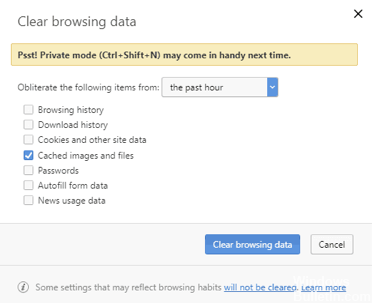
Durante un largo período de uso, los navegadores y las aplicaciones originan y acumulan gradualmente una gran cantidad de archivos innecesarios y fragmentados que pueden ralentizar el rendimiento de su programa.
El almacenamiento en caché y las cookies engorrosas a veces pueden causar muchos problemas indescriptibles, que no se limitan a videos que no se pueden reproducir en Google Drive. Problemas similares, como videos que no se pueden reproducir en Facebook y YouTube, se pueden solucionar de forma directa limpiando estos problemas.
Abra su navegador en modo «incógnito».
En el modo Privado o Incógnito, su historial de navegación no se almacena en un navegador.
Por alguna razón, cambiar a este modo a veces parece solucionar el problema.
Deben seguirse los siguientes pasos:
Google Chrome
- Inicie Google Chrome.
- Pulse Ctrl + Shift + N en su teclado al mismo tiempo.
Mozilla Firefox
- Inicie Firefox.
- Pulse Ctrl + Shift + P en su teclado al mismo tiempo.
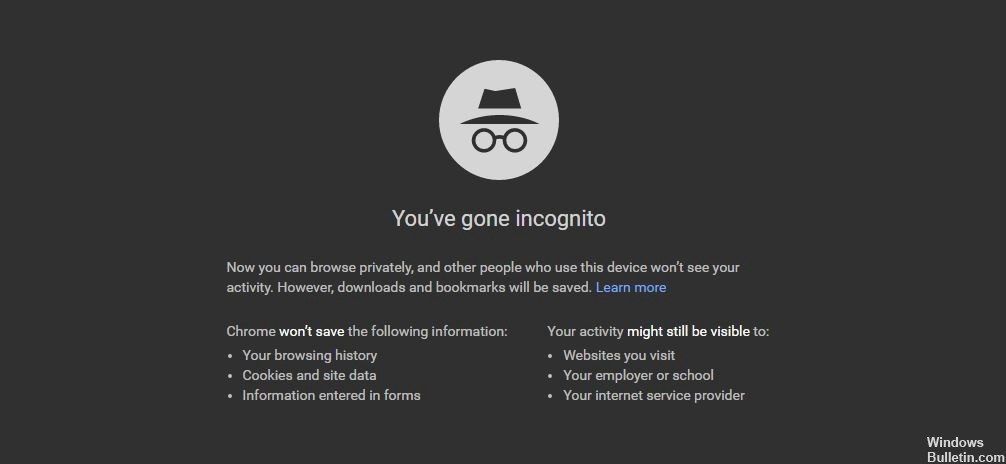
Microsoft Edge
- Inicie Microsoft Edge.
- Pulse Ctrl + Shift + P en su teclado al mismo tiempo.
Navegador Opera
- Comienza la ópera.
- Pulse Ctrl + Shift + N simultáneamente.
- No olvide iniciar sesión en su cuenta de Google / Gmail luego de habilitar la navegación de incógnito. A continuación, puede intentar reproducir el archivo de vídeo de nuevo, lo que activará la advertencia «Vaya, hubo un problema al reproducir este vídeo».
RECOMENDADO: Haga clic aquí para arreglar errores de Windows y aprovechar al máximo el rendimiento del sistema