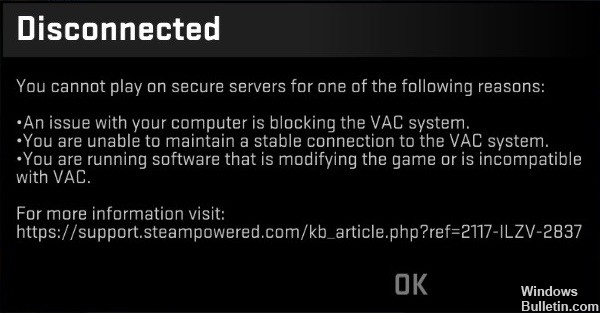RECOMENDADO: Haga clic aquí para corregir errores de Windows y aprovechar al máximo el rendimiento del sistema
En medio del juego, puede haber un error molesto que le impide continuar. Muchos usuarios han experimentado el error del juego «Desconectado por VAC: no puede jugar en servidores seguros» en Windows. Esto suele pasar debido a que un software de terceros ha intentado modificar los archivos asociados con Steam. En algunos casos, los problemas de conexión a Internet, como una conexión inestable, además pueden causar este error. Como consecuencia, el servidor protegido por VAC lo pateará donde se encuentre en medio de un juego.
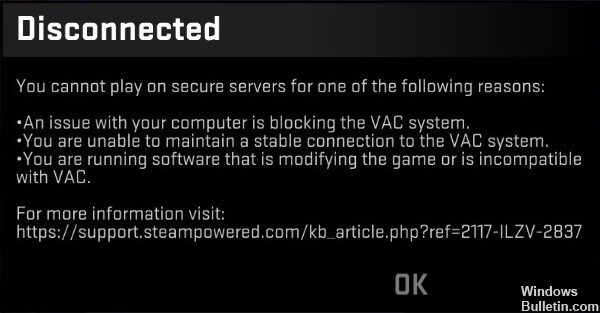
En algunos casos, los archivos de su juego pueden faltar o estar dañados, por lo que inmediatamente notará un mal funcionamiento en su juego. Además hay ocasiones en las que su antivirus o firewall de Windows bloquea su juego, por lo que tiene que hacer una excepción para continuar.
Por suerte, existen varias alternativas para solucionar el problema. En este post, encontrará diferentes métodos para corregir el error de VCA.
Cómo reparar el error «Desconectado por VAC: no se puede jugar en servidores seguros» en Windows
Restaurar la configuración de arranque a los valores predeterminados
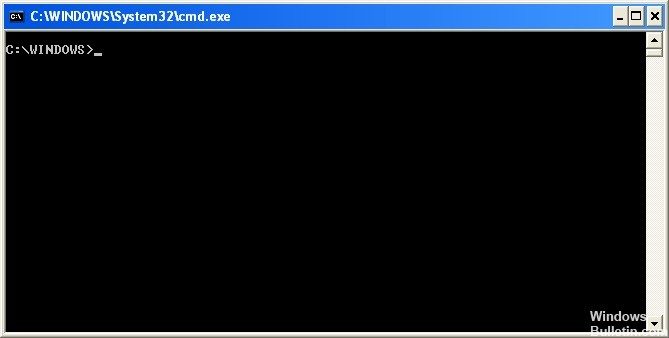
- Sal de Steam.
- Haga clic en el botón Inicio, posteriormente en Todos los programas y accesorios.
- Haga clic con el botón derecho en el símbolo del sistema y haga clic en Ejecutar como administrador.
- En el símbolo del sistema, escriba los siguientes comandos, posteriormente pulse Acceder luego de cada comando:
bcdedit / deletevalue nointegritychecks
bcdedit / deletevalue loadoptions
bcdedit / debug off
bcdedit / deletevalue nx - Reinicia tu computadora.
- Inicie Steam y vuelva a probar el problema.
Servicio de reparación de vapor
- Sal de Steam.
- Haga clic en el botón Inicio. Inicie el cuadro de diálogo Ejecutar con Windows + R
- Escriba cmd para iniciar el símbolo del sistema o use la combinación de teclas Ctrl + Shift + Enter
- Escriba el siguiente comando:
«C: Archivos de programa (x86) Steam bin SteamService.exe» / reparación - Inicie Steam y pruebe si el problema persiste.
Cierre todos los procesos de Steam y reinicie
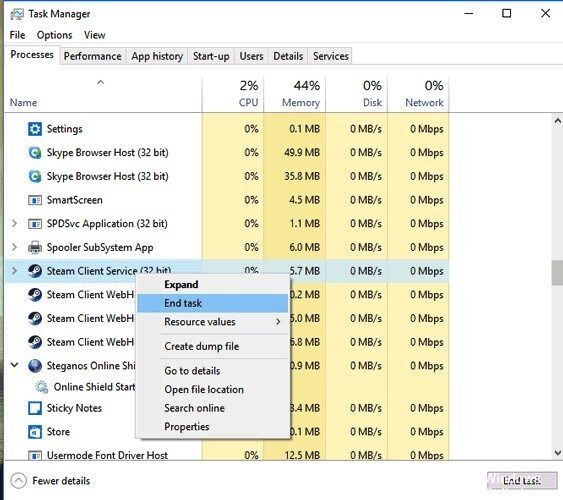
- Haga clic con el botón derecho en la barra de tareas y seleccione Administrador de tareas.
- En la pestaña Procesos del Administrador de tareas, ubique todos los procesos que funcionan con Steam, selecciónelos uno por uno y haga clic en Culminar tarea para cada uno de ellos.
- Haga clic en la pestaña Inicio y elimine Steam de el listado de aplicaciones que se ejecutan al inicio.
- Ahora reinicia tu computadora.
- Una vez que se complete el procedimiento, puede intentar volver a abrir Steam y ver si el problema persiste.
Agregar una excepción de Steam Executables en el Firewall de Windows
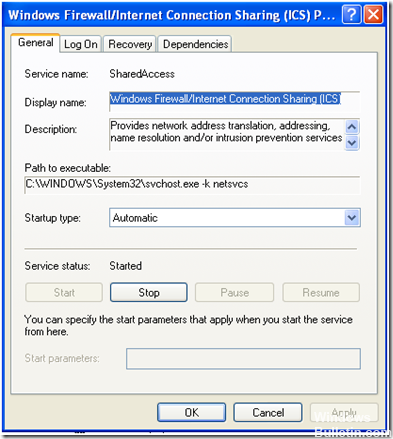
- Abra el Panel de control buscando la utilidad en el botón Inicio o haciendo clic en el botón Buscar o en el botón Cortana en el lado izquierdo de la barra de tareas.
- Posteriormente de abrir el Panel de control, cambie la pantalla a iconos grandes o pequeños y desplácese hacia abajo para abrir el firewall de Windows Defender.
- Haga clic en Firewall de Windows Defender, posteriormente haga clic en la opción Permitir una aplicación o función mediante Firewall de Windows en el listado de alternativas de la izquierda.
- Compruebe en la parte inferior de la ventana el botón Permitir otra aplicación.
- En la sección Ruta, seleccione Evaluar. Navegue hasta la ubicación donde instaló Steam (C: Archivos de programa (x86) Steam de manera predeterminada)
- Abra la carpeta Bin y seleccione el archivo SteamService.exe. Haga clic en Aceptar.
- Reinicie su computadora y verifique si el problema persiste.
https://steamcommunity.com/app/730/discussions/0/365172408530928893/
RECOMENDADO: Haga clic aquí para arreglar errores de Windows y aprovechar al máximo el rendimiento del sistema