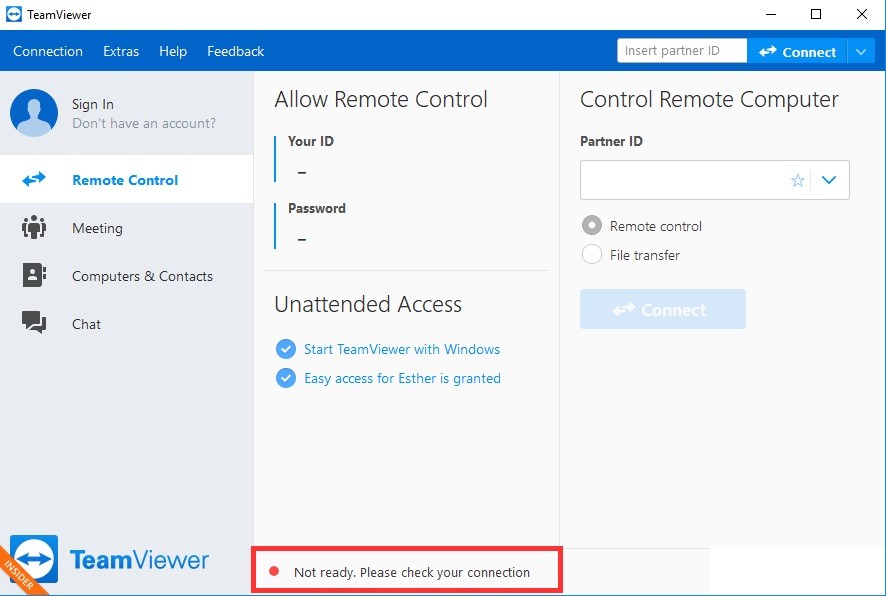RECOMENDADO: Haga clic aquí para corregir errores de Windows y aprovechar al máximo el rendimiento del sistema
TeamViewer ha demostrado ser un buen software de vez en cuando. Pero, muchos usuarios lo utilizan desde la versión 5 hasta la última versión v12 en Linux, OSX y, desde luego, en Windows.
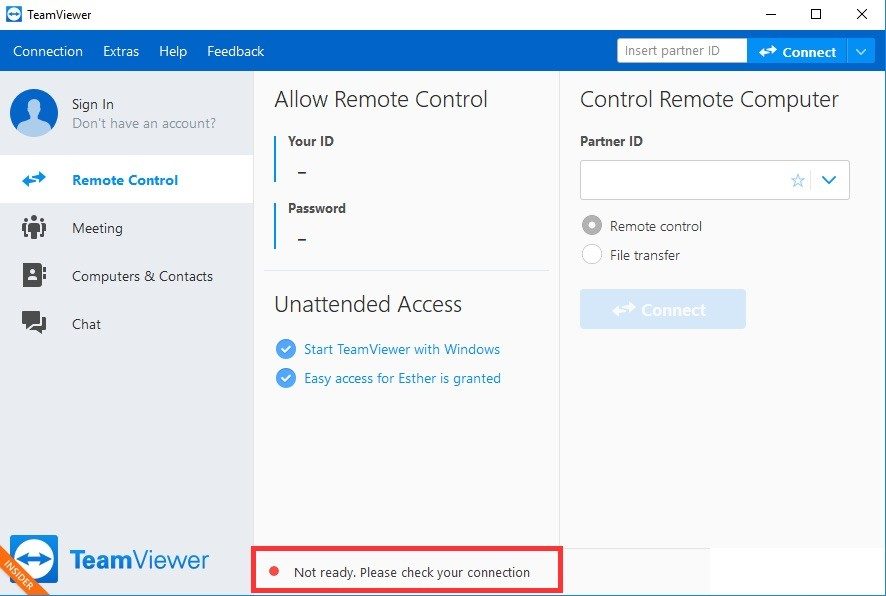
Los usuarios de Windows 7 de 64 bits, TeamViewer v12 se negaron a conectarse con su backend; el error:
No está listo. Comprueba tu conexión.
Borrar TeamViewer del archivo Hosts
Es muy probable que la entrada de TeamViewer en el archivo de hosts de su computadora esté dañada. Puede mostrar direcciones y datos totalmente incorrectos, y le sugerimos que elimine la entrada. Una vez que la hayas reabierto, se regresará a crear la entrada y ¡esperamos que el problema no vuelva a suceder!
- Navegue a la ubicación C >> Windows >> System32 >> Driver >> Etc accediendo luego de abrir el explorador de archivos. Primero haga clic en Esta ordenador o Mi ordenador en el lado izquierdo de la página para buscar y abrir su disco duro C local.
- Si no puede ver la carpeta de Windows, es viable que deba habilitar la opción para ver los archivos y carpetas ocultos. Haga clic en la pestaña Ver en el menú principal del Explorador de archivos y seleccione Mostrar / Esconder
- Ítems ocultos en la casilla de verificación del Explorador de archivos para ver los archivos ocultos y guardar esta configuración hasta que la cambie nuevamente.
- Busque el archivo Hosts en la carpeta Etc, haga clic con el botón derecho y elija Abrir con el Bloc de notas. Use Ctrl + F y asegúrese de escribir «teamviewer» en el campo Buscar qué antes de hacer un clic en Siguiente búsqueda.
- En el archivo, busque la sección TeamViewer. Debe empezar con «#TeamViewer» y asegúrese de elegir todo lo que lo acompaña, haga clic con el botón derecho en la selección y seleccione el botón Borrar en el menú contextual.
- Haga clic en Archivo >> Guardar para almacenar los cambios o use la combinación de teclas Ctrl + S. Salga del Bloc de notas y reinicie su computadora. Compruebe si el problema proviene de TeamViewer “Not Ready. Mensaje de error «Chequear conexión».
Comprueba la configuración de tu proxy
Si no utiliza un proxy o firewall, pero todavía tiene un problema de conexión, es viable que deba cambiar la configuración de Internet. Luego de chequear que no funciona ningún proxy, vaya a Panel de control> Red e Internet> Opciones de Internet> Conexiones> Configuración de LAN y desactive todas las alternativas.
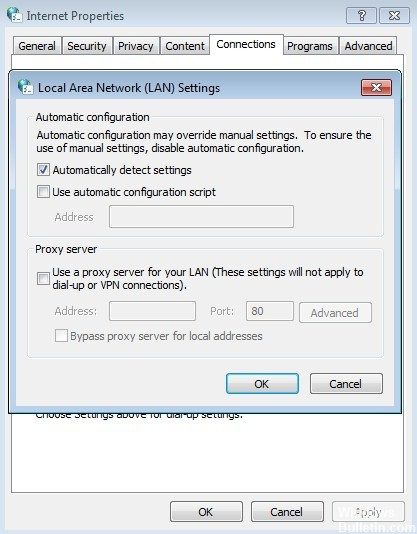
Cambia tu dirección DNS
Los usuarios dijeron que podrían solucionar el problema básicamente cambiando el DNS proporcionado por su ISP (Proveedor de servicios de Internet) y comenzando a utilizar otro. Puede ser un DNS de una computadora en la que el problema no existe, pero muchos usuarios básicamente han usado el DNS de Google para solucionar el problema.
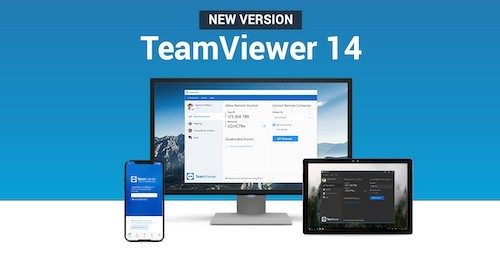
Reparar TeamViewer en Windows 10
Si el problema persiste y su sistema Windows 10 se ve afectado, tenemos varias soluciones adicionales que puede probar. Para conseguir más información, consulte esta guía de solución de problemas. Recuerde ejecutar un análisis antivirus completo del sistema, puesto que el malware además puede evitar que abra ciertas aplicaciones y programas. Tenga en cuenta que su programa antivirus a veces puede bloquear Teamviewer.
De esta manera, siga las sugerencias anteriores para solucionar sus problemas de Teamviewer en Windows 8.1, 10 o Windows 7. Inclusive si tiene alguna duda sobre este post, utilice la sección de comentarios a continuación para hacérnoslo saber.
RECOMENDADO: Haga clic aquí para arreglar errores de Windows y aprovechar al máximo el rendimiento del sistema