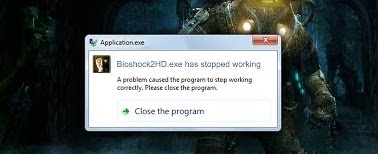RECOMENDADO: Haga clic aquí para corregir errores de Windows y aprovechar al máximo el rendimiento del sistema
BioShock Infinite es uno de los mejores juegos de disparos en primera persona de todos los tiempos.
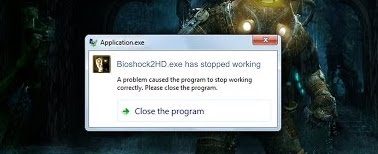
Lanzado originalmente en 2013, el juego se convirtió inmediatamente en un éxito entre los entusiastas de los juegos. Con la llegada de Windows 10 y una instalación masiva temprana, BioShock Infinite respondió al problema más común de fallas. Todavía más intrigante es el hecho de que el juego sale sin un reporte de error, por lo que el usuario no tiene idea de qué problema causó este error.
Retraso y estrellarse
Una de las formas de arreglar el bloqueo de Bioshock es limpiar los archivos dañados del juego. Además debe verificar si hay datos no deseados que se acumulan en su sistema informático con el tiempo.
Estos problemas pueden surgir de diferentes fuentes. O estás ejecutando el juego con una versión antigua del gráfico. (*10*)conductores que provoca retrasos durante el juego. Para este caso, busque la última versión del (*10*)conductor para su dispositivo gráfico e instálelo. Al mismo tiempo, un archivo de juego dañado o faltante hará que el juego se bloquee en su escritorio. Verifique la caché del juego para reemplazar los archivos dañados. Al mismo tiempo, puede haber errores informáticos comunes relacionados con el Registro de Windows, que pueden causar problemas en el sistema durante el juego.
Reactivar Steam para Bioshock Infinite
Volviendo a la activación de Steam para Bioshock Infinite, aprenderá principalmente cómo hacerlo en mi Guía de desactivación de Steam Bioshock Infinite. Hasta ahora, no ha eliminado los archivos originales. Además puedes hacer un clic con el botón derecho en Bioshock Infinite en Steam, hacer un clic en «Propiedades»: ir a la pestaña «Archivos locales», hacer un clic en «Chequear la integridad de la caché del juego …»
Esto debería borrar todos los cambios que ha realizado en el juego y cargar todo lo que requiere. No obstante, esto significa que está de vuelta en la cuerda. Si no le gusta esta perspectiva, pruebe la opción 2.
Cambiar el modo de compatibilidad
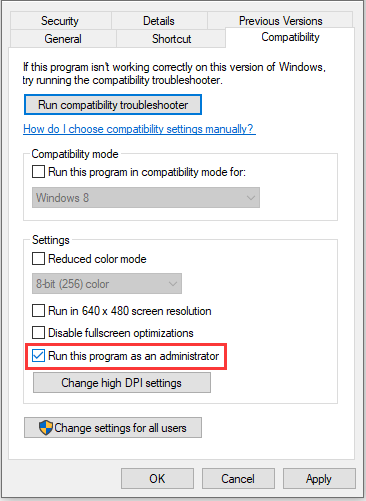
Una de las principales razones por las que falla un juego puede ser que esté ejecutando un juego antiguo en un nuevo sistema operativo. No obstante, Windows cuenta con una herramienta incorporada que le posibilita ejecutar programas en diferentes modos de compatibilidad. A modo de ejemplo, si BioShock Infinite va bastante bien en Windows 8 y falla en Windows 10, es probable que cambiar la compatibilidad de un juego con Windows 8 resuelva el problema. Así es como lo haces.
- En BioShock Infinite.exe, haga clic en Propiedades.
- Haga clic en la pestaña «Compatibilidad».
- Seleccione Ejecutar este programa en modo de compatibilidad para: y seleccione Windows 8 en el menú desplegable.
- Haga clic en Aplicar | está bien.
Actualice o restaure el controlador de la tarjeta de video
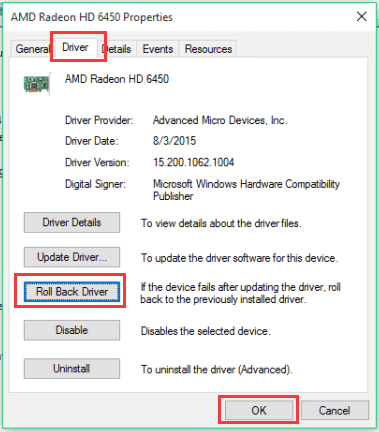
Si ocurrieron fallas luego de la actualización del controlador gráfico de alguna manera; una reversión puede ser suficiente hasta que se libere un controlador nuevo y más seguro. Además debe actualizar el dispositivo gráfico con el que está jugando el juego cada vez que se lanza un nuevo controlador, dado que las nuevas versiones frecuentemente tienden a arreglar problemas con fallas.
- Lo primero que tiene que hacer es desinstalar el controlador instalado en su ordenador.
- Introduzca «Administrador de dispositivos» en el cuadro de búsqueda junto al botón Inicio para abrir la ventana «Administrador de dispositivos». Además puede usar la combinación de teclas Windows + R para abrir el cuadro de diálogo «Ejecutar». Escriba en el campo devmgmt.msc y pulse Aceptar o Tener acceso.
- Expanda la sección «Mapas gráficos». Esto mostrará todas las tarjetas gráficas que acaba de instalar su computadora.
Administra las propiedades del archivo ejecutable.
Cambiar algunas configuraciones asociadas con los gráficos en las propiedades del ejecutable del juego puede solucionar el problema para usted, como lo hace para muchos otros jugadores. Esta configuración se aplica a la versión de DirectX que está usando. No obstante, si está ejecutando Windows 8, debe ejecutar el archivo ejecutable para una versión anterior de Windows.
- Encuentra manualmente la carpeta de instalación del juego haciendo clic con el botón derecho en el acceso directo del juego en tu escritorio o en otro lugar y seleccionando «Abrir ubicación de archivo» en el menú.
- Si instalaste el juego a través de Steam, abre el acceso directo en tu escritorio o búscalo en el menú Inicio básicamente escribiendo «Steam» luego de hacer un clic en «Menú Inicio».
- Posteriormente de abrir el cliente de Steam en la ventana de Steam, vaya a la pestaña «Biblioteca» en el menú en la parte de arriba de la ventana y busque una entrada de BioShock Infinite en el listado.
- Haga clic con el botón derecho en el icono del juego en la biblioteca y seleccione «Propiedades» en el menú contextual. En la ventana «Propiedades», abra inmediatamente la pestaña «Archivos locales» y haga clic en «Evaluar archivos locales».
Verifica los archivos del juego
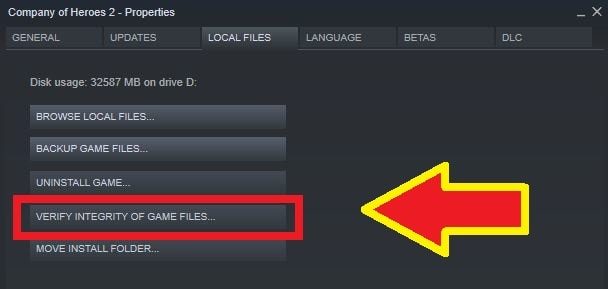
Si los métodos descritos previamente no funcionan para usted, verifique los archivos del juego, si tiene un juego en Steam. Este método busca archivos dañados o faltantes y los recupera.
- Abre Steam e inicia sesión.
- Haga clic en «Biblioteca» para tener acceso a los juegos instalados.
- Haga clic derecho en BioShock Infinite y seleccione «Propiedades».
- Ahora haga clic en la pestaña «Archivos locales».
- Selecciona «Chequear la integridad de la caché del juego».
RECOMENDADO: Haga clic aquí para arreglar errores de Windows y aprovechar al máximo el rendimiento del sistema