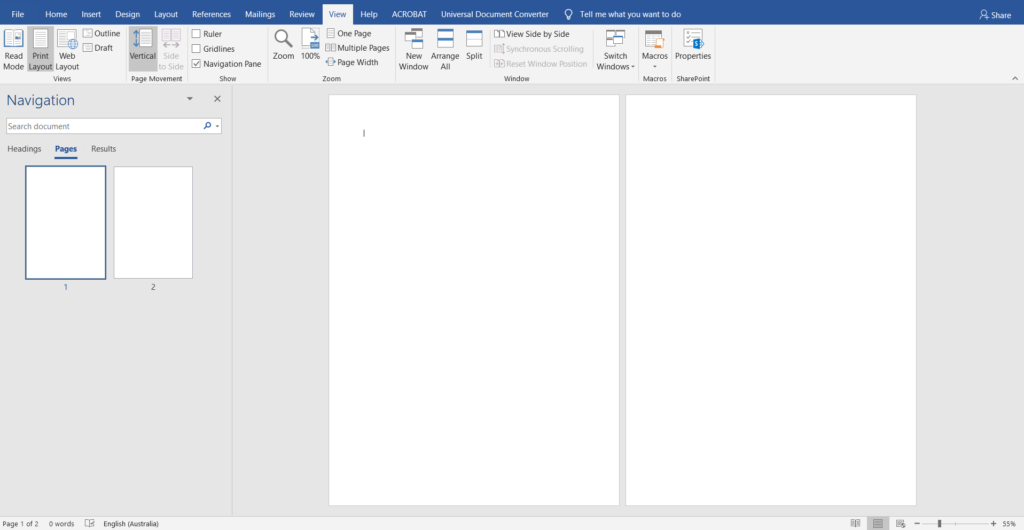RECOMENDADO: Haga clic aquí para corregir errores de Windows y aprovechar al máximo el rendimiento del sistema
Entrar un documento en Microsoft Word puede ser una lucha de poder, fundamentalmente cuando se trata del formato y diseño del documento. Varios aspectos de formatear un documento y perfeccionar el diseño pueden resultar considerablemente difíciles, siendo uno de los peores mover las páginas existentes dentro de un documento. Word básicamente crea nuevas páginas según sea necesario cuando escribe un documento, pero mover las páginas existentes puede ser un poco difícil. ¿Porqué es eso? Bueno, Word no cuenta con una opción o característica nativa que permita a los usuarios mover páginas en un documento de Word libre y fácilmente, al menos no en circunstancias normales.
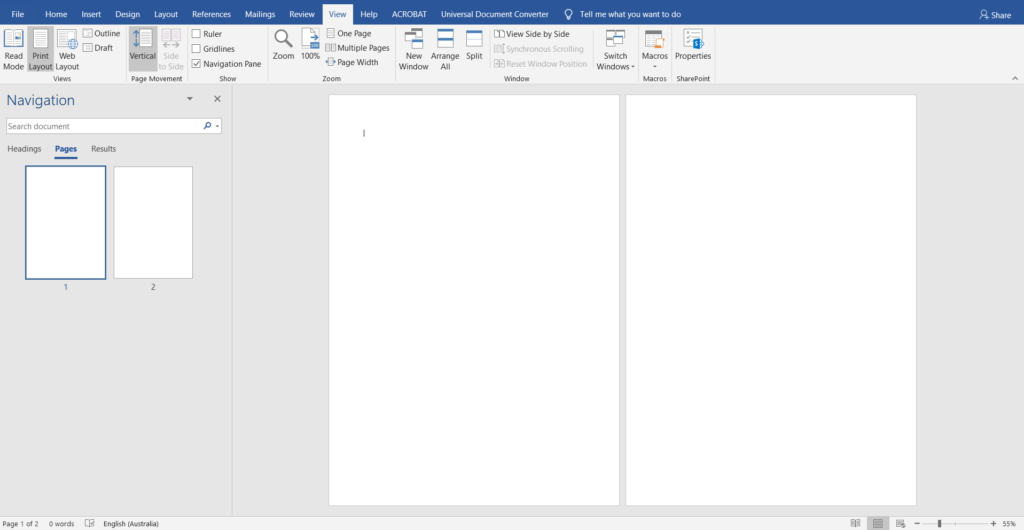
Pero eso no significa que sea imposible mover páginas en un documento de Word, es estupendamente viable y no demasiado difícil. Al mismo tiempo, es viable, de una forma u otra, mover páginas enteras en todas las versiones de Word. Un usuario de Word puede mover páginas existentes en un documento de Word de dos formas diferentes: utilizando encabezados (si utiliza Word 2010 o posterior), o moviendo cada palabra en las páginas que desea mover a una nueva ubicación en el documento (las páginas se mueven de forma automática cuando mueves su contenido). A continuación, le mostramos cómo puede mover fácilmente las páginas existentes en un documento de Word:
Use el panel de navegación para reorganizar las páginas en Word
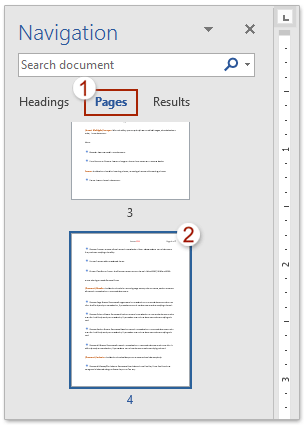
- Haga clic en la pestaña Ver en el grupo Ver y seleccione la casilla de verificación Panel de navegación. El panel de navegación aparecerá en el lado izquierdo de la pantalla.
- Haga clic en la pestaña Evaluar temas en el panel de navegación. Parece una página larga. Su documento está dividido en temas en el panel de navegación. Si no ha asignado estilos de título a su documento, solo verá el documento y los subtítulos.
- Haga clic en el título de la sección que desea mover y arrástrelo a una nueva posición en la ventana. A medida que se desplaza por los títulos de su documento, aparecerá una línea negra. Cuando suelta el mouse, el título y la información que contiene quedan debajo de la línea negra para reorganizar sus páginas.
Mover páginas en Word con el método abreviado de copiar y pegar del teclado
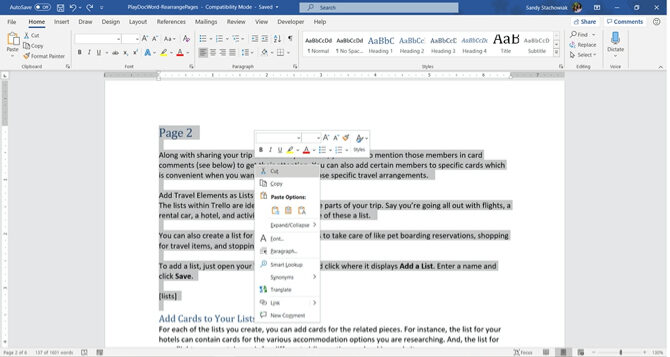
Si utilizar el panel de navegación no es conveniente para su tipo de documento, bastará con copiar y pegar a la antigua. Y si prefiere maniobrar con su teclado de este modo, aquí le mostramos cómo mover una página.
- Coloque el cursor al principio del texto en la página que desea mover.
- Mantenga presionada la tecla Shift y pulse la tecla Page Down (Pg Dn). Esto capturará todo el texto en la pantalla. Si requiere elegir más, continúe presionando la tecla Shift y pulse la tecla Page Down nuevamente. Puede hacer esto hasta que tenga todo.
- Pulse Ctrl + X para cortar el texto elegido.
- Mueva el cursor a donde desea mover la página y pulse Control (Ctrl) + V para pegar el texto que acaba de cortar en el paso 3.
Conclusión
Microsoft Office Word posibilita un fácil procesamiento y edición de textos. No solo puede acceder copias de acuerdo con las guías de estilo, sino que además puede cambiar la visualización del documento para adaptarlo a sus necesidades. La descripción general es muy útil para reorganizar las páginas. Puede activarlo en cualquier momento durante la edición.
RECOMENDADO: Haga clic aquí para arreglar errores de Windows y aprovechar al máximo el rendimiento del sistema