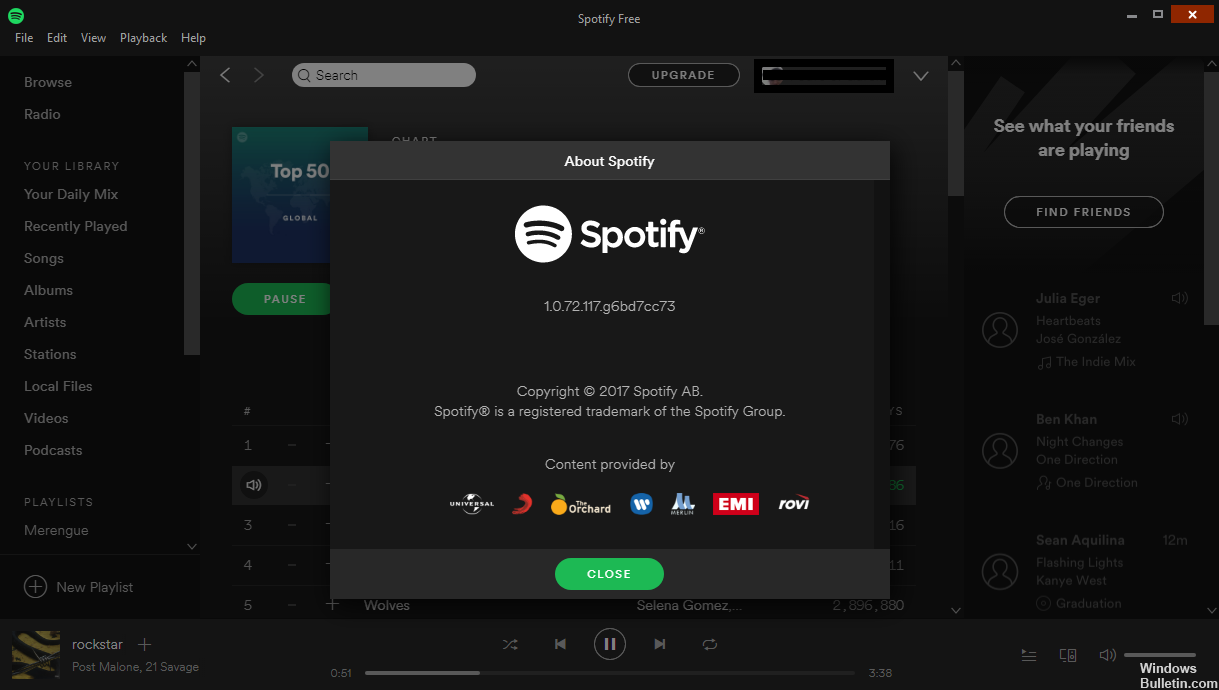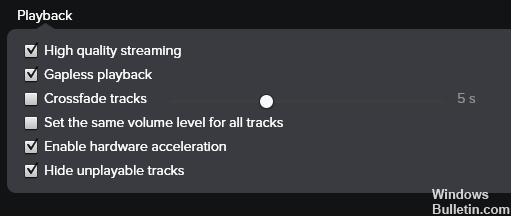EMPFOHLEN: Klicken Sie hier, um Windows-Fehler zu beheben und das Beste aus Ihrer Systemleistung herauszuholen
Mit 70 Millionen kostenlosen Nutzern und 30 Millionen Premium-Kunden ist Spotify der unangefochtene König der Musik-Streaming-Dienste. Dagegen hat der nächste Konkurrent, Apple Music, rund 13 Millionen Abonnenten.
Marktführer zu sein bedeutet jedoch nicht, dass Spotify frei von Problemen ist. Angesichts der großen Anzahl von Benutzern, der Anzahl der unterstützten Geräte und der Größe des Musikkatalogs ist es nicht verwunderlich, dass Probleme regelmäßig auftreten können und dies auch tun.
Spotify ist bekannt für seine ständigen Updates, die es den Benutzern ermöglichen, die neuesten Funktionen zu nutzen. Dieses Problem ist jedoch nicht so schlimm und die Lösung ist ganz einfach. Natürlich benötigt Musik-Streaming eine hohe Internetgeschwindigkeit; Andernfalls stehen Sie vor einem Puffer, der heute absolut inakzeptabel ist. Nach allem, was gesagt wurde, werden wir die Ursachen dieses Problems sehen.
Das Problem ist die Cache-Verwaltung der Spotify-App. Im Laufe der Zeit wachsen Cache-Dateien auf eine Größe an, die die Effizienz übersteigt und eine sehr große Größe erreicht, was es für den Computer schwierig macht, sie zu verwenden, ohne mehr Speicherplatz und Verarbeitung zu verbrauchen, was nach hinten losgeht. Die Antwort ist, die Cache-Dateien zu löschen und dann eine Einstellung in den Installationsdateien von Spotify vorzunehmen, um die Cache-Größe zu begrenzen, damit sie nicht aufgebläht wird.
Häufigste Lösung
- Die Notiz ist Ihre Windows-ID. Gehen Sie zum Ordner C: Users AppData Local Spotify.
- Löschen Sie diese Ordner: Browser, Speicher und Daten.
- Gehen Sie zum Ordner C: Users AppData Roaming Spotify.
- Suchen Sie in diesem Ordner nach einer Datei namens perfs.
- Öffnen Sie Perfs in Notepad oder einem anderen Texteditor.
- Fügt den fettgedruckten Text am Ende der Datei hinzu. Dadurch wird der Cache auf 1024 MN oder 1 GB begrenzt. Sie können diese Einstellung beliebig festlegen, aber sie deckt den Cache ab und lässt ihn nicht auf eine unbegrenzte Größe anwachsen. Speicher.Größe = 1024
- Speicher die Datei.
Deaktivieren Sie die Hardwarebeschleunigung
Standardmäßig verwendet Spotify die Hardwarebeschleunigungsfunktion, mit der Sie Aufgaben mit höherer Effizienz und Priorität ausführen können. Es hat jedoch einen Nachteil. Anstatt es zu beschleunigen, kann es manchmal die Ursache für eine Verlangsamung sein, ganz im Gegenteil, von Karma. Um dieses Problem zu beheben, müssen Sie die Hardwarebeschleunigung deaktivieren:
- Öffnen Sie Ihre Spotify-Anwendung.
- Klicken Sie oben links auf Bearbeiten und wählen Sie Einstellungen aus der Dropdown-Liste aus.
- Klicken Sie auf „Erweiterte Einstellungen anzeigen“.
- Siehe unter Kompatibilität „Hardwarebeschleunigung aktivieren“.
- Schalte es aus.
Spotify-Ordner bereinigen
Einige Benutzer gaben an, dass ihr Problem behoben wurde, nachdem sie den Inhalt einiger mit Spotify verknüpfter Ordner gelöscht hatten. Sie können dies tun, indem Sie diesen Anweisungen folgen:
- Wenn Ihre Spotify-Anwendung geöffnet ist, schließen Sie sie.
- Öffnen Sie dann den Windows-Explorer.
- Fügen Sie den folgenden Pfad zum Windows Explorer-Verzeichnis / zur Adressleiste hinzu:
C: Benutzer Administrator AppData Local Spotify
Stellen Sie sicher, dass Sie admin durch Ihren Benutzernamen ersetzen.
Löschen Sie den Inhalt von Speicher-, Daten- und Browserordnern, aber achten Sie darauf, die Ordner nicht selbst zu löschen.
https://community.spotify.com/t5/Desktop-Windows/Why-is-my-spotify-often-so-slow/td-p/703153
EMPFOHLEN: Klicken Sie hier, um Windows-Fehler zu beheben und das Beste aus Ihrer Systemleistung herauszuholen