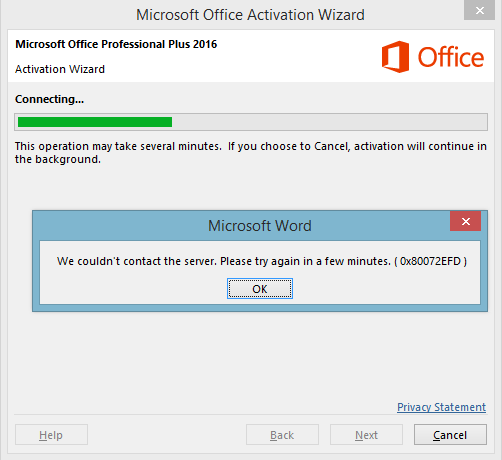Arreglar el error de activación de Office 365 No pudimos contactar con el Server: Office 365 es una gran herramienta que viene preinstalada con Windows 10, pero hace falta adquirirla si buscas seguir usándola y es un paso fácil. Pero, ¿qué tan difícil debe ser activar Office 365? Si estás aquí entonces, créeme, es muy difícil pero evita preocuparte, tenemos una solución para tu problema. Al activar office 365 puede que visualices un error 0x80072EFD o 0x80072EE2 acompañado de un mensaje que dice:
Wir konnten den Server nicht kontaktieren. Bitte versuchen Sie es in ein paar Minuten erneut.
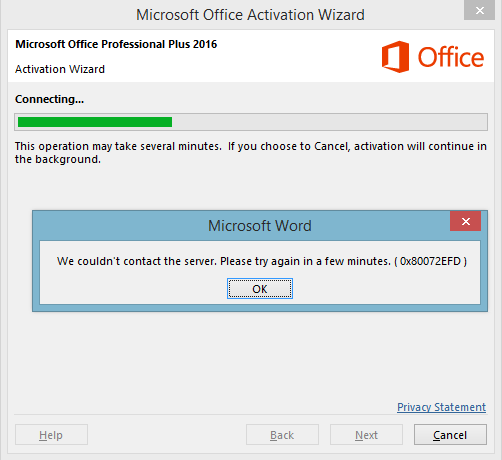
Der oben genannte Fehler wurde von vielen Benutzern gemeldet, die Office 365 gekauft haben, ihn jedoch aufgrund des oben genannten Fehlers nicht aktivieren konnten. Im Folgenden finden Sie einige Lösungen, mit denen Sie dieses Problem beheben können.
Fix 365 365-Aktivierungsfehler Wir konnten den Server nicht kontaktieren
Stellen Sie sicher, dass Sie einen Wiederherstellungspunkt erstellen, falls etwas schief geht.
Methode 1: Stellen Sie sicher, dass Datum und Uhrzeit von Windows aktualisiert werden.
1.Drücken Sie die Windows-Taste + I und wählen Sie dann Zeit und Sprache.
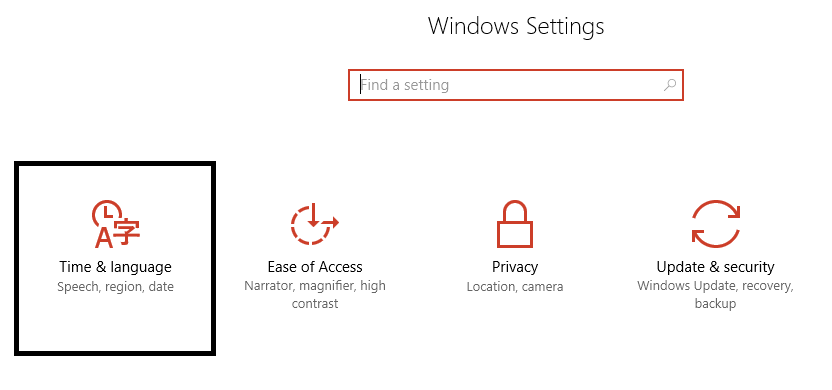
2. Schalten Sie "Zeit automatisch einstellen" aus und stellen Sie dann das richtige Datum, die richtige Zeit und die richtige Zeitzone ein.
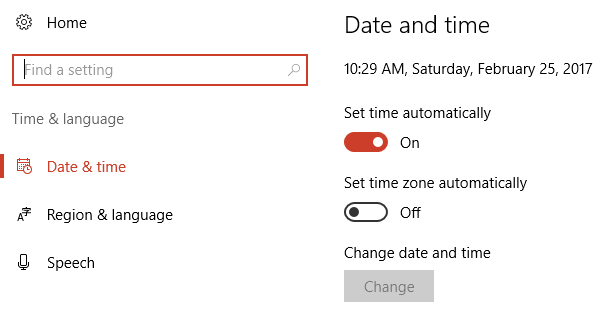
3. Starten Sie Ihren Computer neu, um die Änderungen zu speichern.
Methode 2: Deaktivieren Sie den Proxy
1.Drücken Sie die Windows-Taste + I und klicken Sie dann auf Netzwerk und Internet.
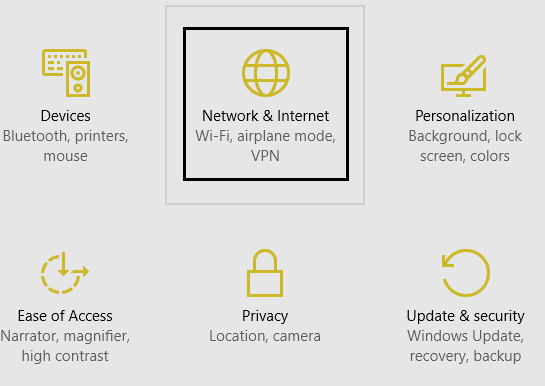
2.Wählen Sie im Menü links Proxy.
3. Stellen Sie sicher, dass der Proxy unter "Proxyserver verwenden" deaktiviert ist.
» 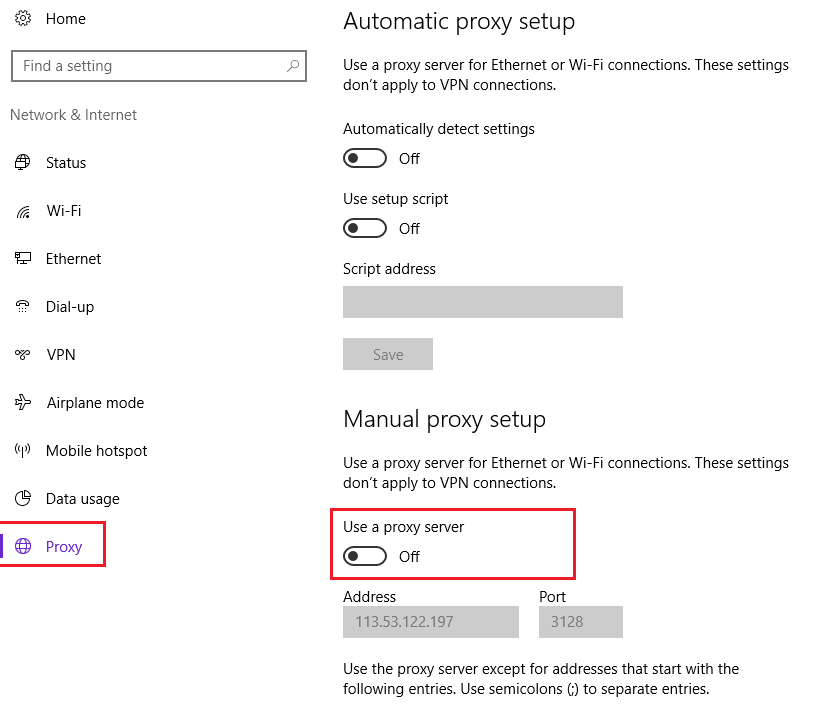
4. Überprüfen Sie erneut, ob Sie den Office 365-Aktivierungsfehler beheben können. Wir konnten den Server nicht kontaktieren. Wenn nicht, fahren Sie fort.
5.Drücken Sie die Windows-Taste + X und wählen Sie dann Eingabeaufforderung (Admin).

6. Geben Sie den Befehl $0027netsh winhttp reset proxy$0027 (ohne Anführungszeichen) ein und drücken Sie die Eingabetaste.
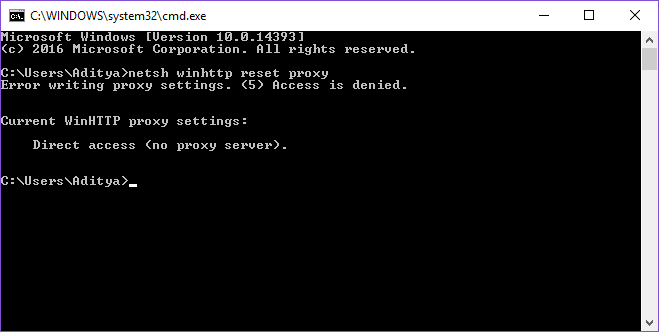
7. Beenden Sie den obigen Vorgang und starten Sie Ihren Computer neu, um die Änderungen zu speichern.
Método 3: Desactivar temporalmente el Software antivirus
Das Deaktivieren des Antivirenprogramms kann auch dazu beitragen, Microsoft Office 365 zu aktivieren, da das Programm manchmal nicht auf das Internet zugreifen kann. Dies kann hier der Fall sein.
Método 4: Apagar temporalmente el Firewall Windows
Es viable que desee desactivar temporalmente su Firewall dado que podría estar bloqueando el acceso de Microsoft Office 365 a Internet y es por ello que no puede conectarse al servidor. Para corregir el error de activación de Office 365 No pudimos ponernos en contacto con el servidor, debes desactivar el Firewall de Windows y posteriormente intentar activar tu Abonnement a Office
Methode 5: Reparieren Sie Microsoft Office 365
1.Drücken Sie die Windows-Taste + X und wählen Sie Systemsteuerung.

2.Klicken Sie auf Programm deinstallieren und suchen Sie Office 365.
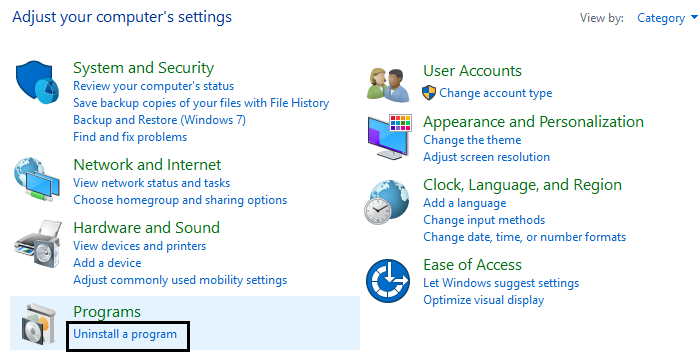
3.Wählen Sie Microsoft Office 365 aus und klicken Sie oben im Fenster auf Ändern.
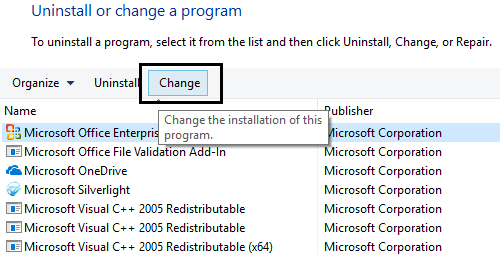
4. Klicken Sie dann auf Schnellreparatur und warten Sie, bis der Vorgang abgeschlossen ist.
5.Wenn das Problem dadurch nicht behoben wird, deinstallieren Sie Office 365 und installieren Sie es erneut.
6.Geben Sie Ihren Produktschlüssel ein und prüfen Sie, ob Sie den Office 365-Aktivierungsfehler beheben können. Wir konnten den Server nicht kontaktieren.
Método 6: Agregar una nueva dirección de servidor DNS
1.Drücken Sie die Windows-Taste + X und wählen Sie Systemsteuerung.
2.Wählen Sie unter Netzwerk und Internet die Option "Netzwerkstatus und Aufgaben anzeigen".
3.Klicken Sie jetzt auf Ihr WLAN und dann auf Eigenschaften.

4.Wählen Sie Internet Protocol Version 4 (TCP / IPv4) und klicken Sie auf Eigenschaften.

5. Stellen Sie sicher, dass Sie die folgenden DNS-Serveradressen verwenden, und geben Sie diese ein:
Bevorzugter DNS-Server: 8.8.8.8 Alternativer DNS-Server: 8.8.4.4

6.Klicken Sie erneut auf OK und OK, um die geöffneten Fenster zu schließen.
7.Drücken Sie die Windows-Taste + X und wählen Sie dann Eingabeaufforderung (Admin).
8. Geben Sie den folgenden Befehl ein und drücken Sie die Eingabetaste:
ipconfig / flushdns
9. Versuchen Sie nun erneut, Ihre Office 365-Kopie zu aktivieren.
Methode 7: Deinstallieren Sie Office 365 und installieren Sie es erneut
1.Klicken Sie auf diese einfache Korrekturschaltfläche, um Office zu deinstallieren.
2. Führen Sie das obige Tool aus, um Office 365 erfolgreich von Ihrem PC zu deinstallieren.
3.Um Office neu zu installieren, befolgen Sie die Schritte unter Herunterladen und Installieren oder Neuinstallieren von Office auf Ihrem Computer oder Mac.
4. Versuchen Sie nun, Office 365 erneut zu aktivieren, und diesmal funktioniert es.
Das war's, Sie haben den Office 365-Aktivierungsfehler erfolgreich behoben. Wir konnten den Server nicht kontaktieren. Wenn Sie jedoch noch Fragen zu diesem Handbuch haben, können Sie diese gerne im Kommentarbereich stellen.