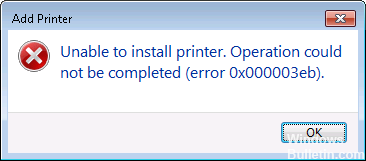EMPFOHLEN: Klicken Sie hier, um Windows-Fehler zu beheben und das Beste aus Ihrer Systemleistung herauszuholen
Error 0x000003eb Es handelt sich um einen Installationsfehler bei der Druckerverbindung. Wenn Sie versuchen, einen Drucker zu installieren, dies jedoch aufgrund des Fehlercodes 0x000003eb nicht tun können, sind Sie hier richtig, denn heute werden wir besprechen, wie Sie dieses Problem beheben können. Die Fehlermeldung gibt Ihnen nicht viele Informationen, da sie nur anzeigt, dass der Drucker nicht installiert werden kann und Ihnen den Fehlercode 0x000003eb ausgibt.
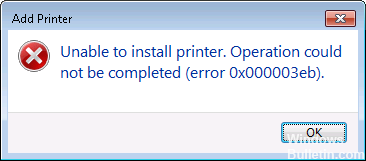
Die Fehlermeldung sieht so aus:
„Der Drucker kann nicht installiert werden. Der Vorgang konnte nicht abgeschlossen werden (Fehler 0x000003eb) «
So beheben Sie den Druckerinstallationsfehler 0x000003eb:
Neuinstallation in Clean Boot
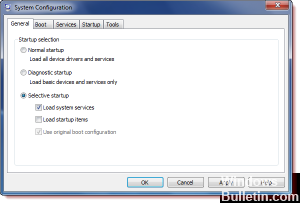
Versuchen Sie, den Drucker bei einem sauberen Neustart zu installieren, und prüfen Sie, ob das Problem dadurch behoben wird. Um Ihnen bei der Behebung von Fehlermeldungen und anderen Problemen zu helfen, können Sie Windows mit mindestens Treiber y startups. Este tipo de inicio se denomina inicio limpio. Un arranque limpio evita enfrentamientos de Software.
Schritte, die Sie befolgen müssen, um einen sauberen Start zu erzielen und zu überprüfen, ob das Problem vorliegt.
I. Klicken Sie auf Start, geben Sie msconfig in das Feld Suche starten ein und drücken Sie dann die EINGABETASTE.
ii. Wenn Sie aufgefordert werden, ein Administratorkennwort oder eine Bestätigung einzugeben, geben Sie das Kennwort ein oder klicken Sie auf Weiter.
iii. Klicken Sie auf der Registerkarte Allgemein auf Selektiver Start.
NS. Deaktivieren Sie unter Selektiver Start das Kontrollkästchen Startobjekte laden.
V. Klicken Sie auf die Registerkarte Dienste, aktivieren Sie das Kontrollkästchen Alle Microsoft-Dienste ausblenden, und klicken Sie dann auf Alle deaktivieren.
sah. OK klicken.
vii. Klicken Sie bei Aufforderung auf Neu starten.
viii. Installieren Sie nach dem Starten des Computers den Drucker.
Druckerpasswörter löschen
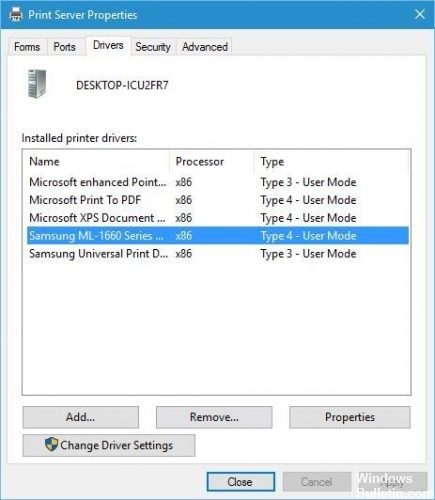
Speichern Sie Ihre Registrierungseinstellungen.
Nachdem das Protokoll registriert wurde, stoppen Sie den Spooler-Dienst über die Servicekonsole.
Gehen Sie nun zurück zum Registrierungseditor und löschen Sie die folgenden Schlüssel:
HKEY_LOCAL_MACHINE SYSTEM CurrentControlSet Steuerung von Druckumgebungen Windows NT x86-Treiber Version-3
HKEY_LOCAL_MACHINE SYSTEM CurrentControlSet Steuerung von Druckumgebungen Windows x64-Treiber Version-3
Halten Sie nun die Windows-Taste gedrückt und drücken Sie R, geben Sie im Dialogfeld Ausführen folgenden Pfad ein:
C: Windows System32-Spule Treiber w32x86 3
Benennen Sie hier die alten drei oder drei um.
Starten Sie "Print Job Manager" über die Servicekonsole neu und installieren Sie Ihre Drucker neu.
Wenn Sie fertig sind, starten Sie Ihren Computer neu und versuchen Sie, ihn neu zu installieren.
Überprüfen Sie den Windows Installer-Dienst
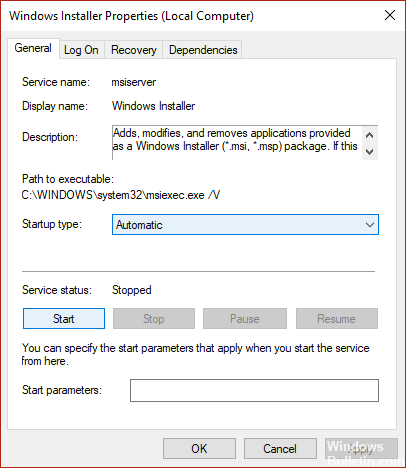
1. Drücken Sie Windows + R, geben Sie services.msc ein und drücken Sie Zugriff.
2. Suchen Sie den Windows-Installationsdienst in der Liste und doppelklicken Sie darauf.
3. Stellen Sie sicher, dass der Starttyp auf Automatisch eingestellt ist, und klicken Sie auf Start, wenn der Dienst noch nicht gestartet wurde.
4. Klicken Sie auf Übernehmen und dann auf OK.
5. Versuchen Sie, den Drucker neu zu installieren.
Trennen Sie nicht benötigte Geräte
Trennen Sie externe Geräte und versuchen Sie, den Drucker zu installieren. Schritte zum Installieren des Druckers.
Gehen Sie zum Geräte-Manager und deaktivieren Sie ihn:
I. Soundkarte
ii. Grafikkarte
iii. Netzwerkkarte
NS. Modems
V. Ports (seriell und parallel)
https://h30434.www3.hp.com/t5/LaserJet-Printing/Error-0x000003eb/td-p/1331373
EMPFOHLEN: Klicken Sie hier, um Windows-Fehler zu beheben und das Beste aus Ihrer Systemleistung herauszuholen