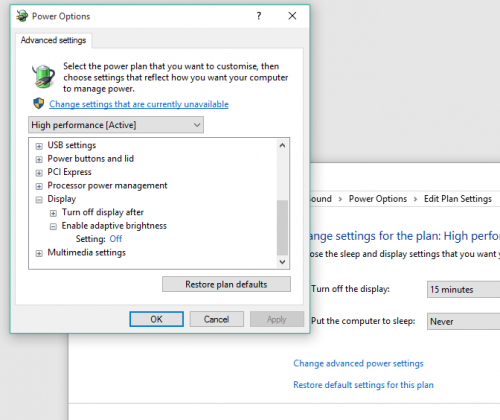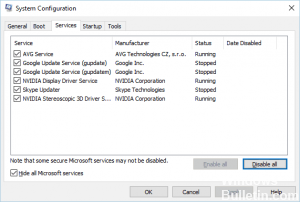EMPFOHLEN: Klicken Sie hier, um Windows-Fehler zu beheben und das Beste aus Ihrer Systemleistung herauszuholen
El brillo adaptativo es una función de ahorro de energía disponible en algunas máquinas y usa el sensor ambiental o el Inhalt de fondo para variar o incrementar el brillo de la pantalla. A pesar de todo, muchos usuarios no quieren que esta opción cambie el nivel de brillo de forma irregular.
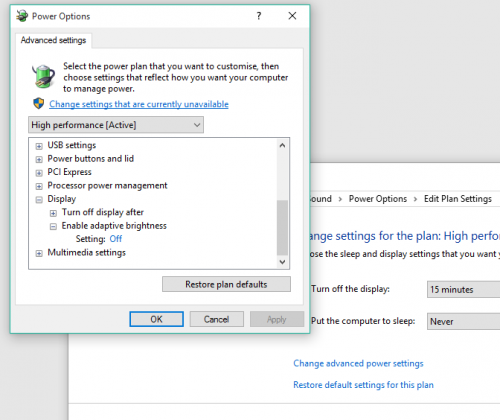
Theoretisch können Sie es definitiv mit ein paar Klicks ausschalten. Unabhängig davon konnten viele Benutzer in der Praxis die adaptive Helligkeit in Windows 10 nicht deaktivieren.
Aufgrund der Schwere des Problems haben wir einige fortschrittliche Lösungen für das folgende Problem ausgewählt. Wenn Sie die adaptive Helligkeit auf Ihrem Windows 10-Computer oder -Laptop nicht deaktivieren können, sollten Sie es unbedingt ausprobieren.
(*10*)Setzen Sie die Energiesparpläne auf die Standardeinstellungen zurück
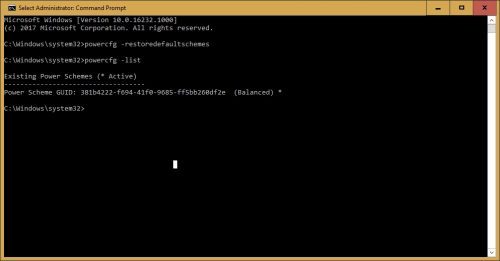
1] Suchen Sie die Nachricht in der Windows-Suchleiste und klicken Sie mit der rechten Maustaste auf die Option. Wählen Sie Als Administrator ausführen aus.
2]Geben Sie den folgenden Befehl in das sich öffnende Eingabeaufforderungsfenster ein und drücken Sie die Eingabetaste, um ihn auszuführen:
powercfg: Standardschema wiederhergestellt
3] Starten Sie das System neu.
Deaktivieren Sie die Intel Display Power Saving Technology
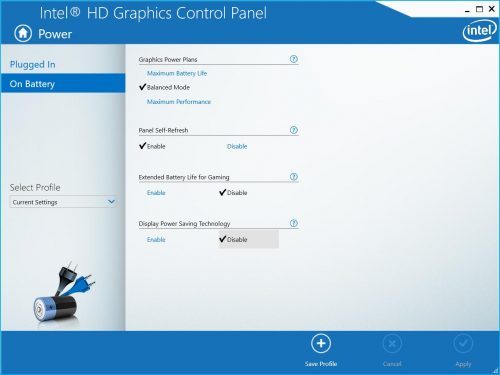
- Starten Sie das Intel HD Graphics Control Panel, indem Sie mit der rechten Maustaste klicken und „Graphics Properties...“ auf dem Intel HD Graphics-Taskleistensymbol auswählen.
- Klicken Sie auf Stromversorgung
- Wählen Sie „On Battery“ aus.
- Wählen Sie „Deaktivieren“ für die Bildschirm-Energiespartechnologie.
- Klicken Sie auf Übernehmen
Verwenden von Regedit
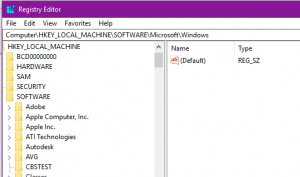
- Drücken Sie Win + r
- Geben Sie regedit ein und drücken Sie die Eingabetaste.
- navegue hasta HKEY_LOCAL_MACHINE Software Intel Display igfxcui profiles media Brighten Movie y cambie ProcAmpBrightness a 0.
- Navigieren Sie auch zu HKEY_LOCAL_MACHINE Software Intel Display igfxcui Profiles Media Darken Movie und ändern Sie ProcAmpBrightness auf 0.
Deaktivieren Sie die Verwendung von Services.msc
- Halten Sie die Windows-Taste gedrückt und drücken Sie R
- Geben Sie .msc services ein und geben Sie dann Folgendes ein
- Finden Sie adaptive Helligkeit
- Klicken Sie mit der rechten Maustaste darauf und wählen Sie Eigenschaften
- Ändern Sie den Startmodus auf Deaktiviert
Deaktivieren Sie die Kontrastverbesserung und die Auswahl des Videomodus
Mehrere betroffene Benutzer berichteten, dass das Problem behoben wurde, nachdem auf den Intel-Grafiktreiber zugegriffen und zwei Bildverbesserungsfunktionen deaktiviert wurden: Kontrastverbesserung und Auswahl des Videomodus.
Nach diesem Schritt und dem Neustart des Computers berichteten die meisten betroffenen Benutzer, dass sich ihre Bildschirmhelligkeit nicht mehr automatisch anpasst. Wenn dieses Szenario auf Ihre aktuelle Situation zutrifft, finden Sie hier eine kurze Anleitung zum Deaktivieren beider Bildverbesserungsfunktionen:
- Klicken Sie mit der rechten Maustaste auf eine leere Stelle auf Ihrem Desktop und klicken Sie auf Intel Graphics Settings.
- Wählen Sie im Menü „Graphics Control Panel“ des Intel HD Graphics Control Panel die Option „Bildverbesserung“ im linken Bereich und stellen Sie die Schalter „Kontrastverbesserung“ und „Videomoduserkennung“ auf „Aus“.
- Sobald beide Einstellungen aktiviert sind, starten Sie Ihren Computer neu und prüfen Sie, ob das Problem behoben ist.
- Wenn Sie immer noch bemerken, dass sich die Bildschirmhelligkeit automatisch anpasst, fahren Sie mit der nächsten Methode unten fort.
FAZIT
Bitte kommentieren Sie unten Ihre Gedanken und Ihr Feedback zum Deaktivieren der adaptiven Helligkeitsfunktion in Windows 10.
EMPFOHLEN: Klicken Sie hier, um Windows-Fehler zu beheben und das Beste aus Ihrer Systemleistung herauszuholen