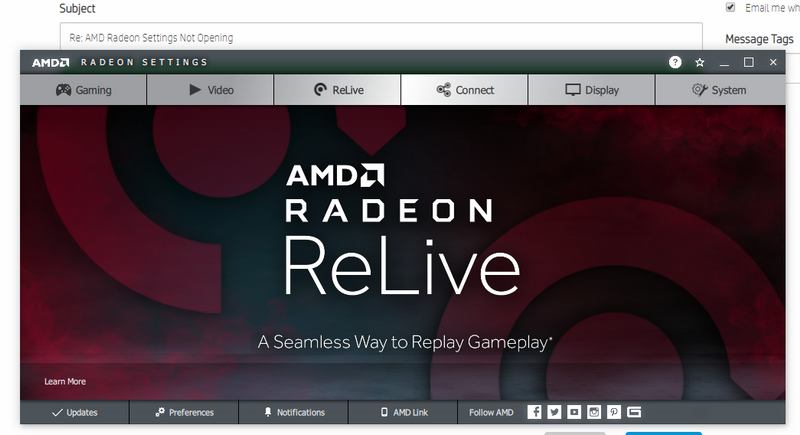EMPFOHLEN: Klicken Sie hier, um Windows-Fehler zu beheben und das Beste aus Ihrer Systemleistung herauszuholen
AMD Radeon Settings es una herramienta importante que mejora la estabilidad y el rendimiento al permitirle cambiar la configuración de la tarjeta gráfica. Recientemente, no obstante, muchos usuarios se han enfrentado a problemas e anunciaron que la configuración de AMD Radeon no se puede abrir en su computadora. Esta guía le mostrará cómo solucionar la configuración de AMD Radeon sin abrirla.
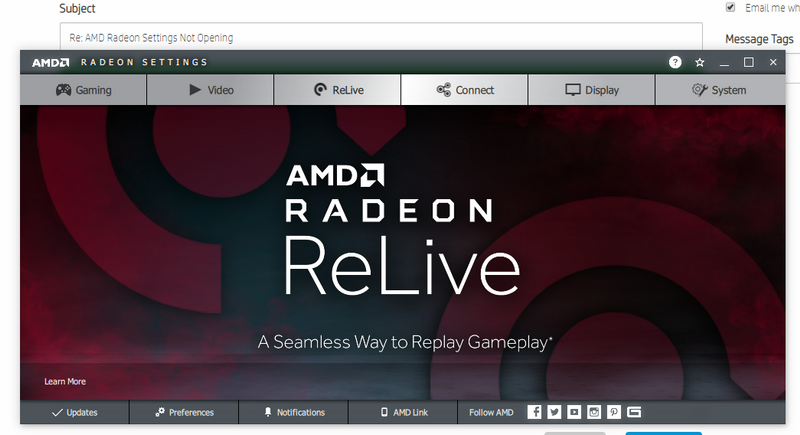
AMD Radeon es una marca de productos informáticos, diseñada principalmente para dispositivos Treiber y utilidades. AMD Radeon Settings es una herramienta que administra la tarjeta gráfica AMD y le posibilita cambiar la configuración de la tarjeta gráfica para un juego sin problemas.
A pesar de todo, a veces puede que no se inicie luego de una tarjeta de video Treiber actualizar. A pesar de todo, muchos usuarios además han confirmado que no han actualizado su tarjeta gráfica, pero todavía no pueden abrir la configuración de AMD Radeon.
Por suerte, nuestro experto solucionó el problema y las soluciones son relativamente fáciles de utilizar y ayudaron a muchos usuarios a no abrir la configuración de AMD Radeon.
¿Qué le impide abrir la configuración de AMD Radeon?
Luego de una extensa investigación, llegamos a la conclusión de que las siguientes razones son las principales causas de este problema.
- Mala instalación: si ha instalado o actualizado recientemente la instalación del controlador, es viable que el controlador se haya instalado incorrectamente, lo que ocasiona este problema en su computadora. Si la configuración de AMD Radeon no se abre, es viable que su controlador se haya instalado incorrectamente.
- Controlador desactualizado: la instalación del controlador AMD puede estar desactualizada, por lo que la configuración de Radeon no se abrirá en su computadora. De este modo, si AMD Radeon Settings no se abre en su computadora, se recomienda actualizar el controlador a la última versión.
- Instalación de Windows: a veces, Windows reemplaza de forma automática el controlador instalado en su computadora por otro. Esto puede dañar algunos aspectos del Software AMD e impedir que la configuración se inicie correctamente. Para solucionar este problema, debe inhabilitar Windows para que no instale o actualice controladores de forma automática.
- Windows desactualizado: en algunos casos, es viable que el sistema operativo Windows instalado en su computadora no se actualice, lo que genera este problema en su computadora. De este modo, se recomienda que actualice Windows y vea si esto resuelve el problema.
Instale la versión anterior del controlador
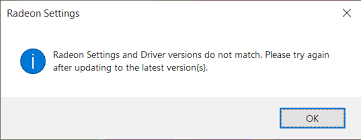
Puesto que Windows 10 a veces actualiza de forma automática algunos de sus controladores cuando instala una versión nueva del sistema operativo, los usuarios anunciaron que el último controlador de la tarjeta de video era el culpable y sugirieron que volver a la versión anterior verdaderamente les ayudó a solucionar los problemas. Puesto que el problema de forma general se solucionará en la próxima actualización, esta puede ser una buena manera temporal de hacerlo funcionar.
- Haga clic en «Inicio», posteriormente escriba «Administrador de dispositivos» y selecciónelo de la lista de resultados disponibles básicamente haciendo clic en el primero. Además puede presionar la combinación de teclas Windows + R para abrir el cuadro de diálogo «Ejecutar». Escriba devmgmt.msc en el cuadro de diálogo y haga clic en Aceptar para iniciarlo.
- Puesto que este es el controlador de la tarjeta gráfica que desea actualizar en su computadora, expanda la sección Tarjetas de video, haga clic con el botón derecho en su tarjeta gráfica y seleccione Borrar dispositivo.
- Confirme los cuadros de diálogo o las indicaciones que puedan solicitarle que confirme que desea desinstalar el controlador de la tarjeta gráfica actual y espere hasta que se complete el procedimiento.
- Busque el controlador de la tarjeta gráfica en NVIDIA o AMD. Ingrese la información necesaria sobre la tarjeta y su sistema operativo y haga clic en «Buscar».
- Debería aparecer una lista de todos los controladores disponibles. Asegúrese de desplazarse hacia abajo hasta llegar a la entrada deseada. Después haga clic en el nombre, posteriormente haga clic en «Descargar». Guárdelo en su computadora, ábralo e instálelo siguiendo las instrucciones en pantalla. ¡Compruebe si la configuración de AMD Radeon está funcionando ahora!
Cambiar la configuración del registro de AMD
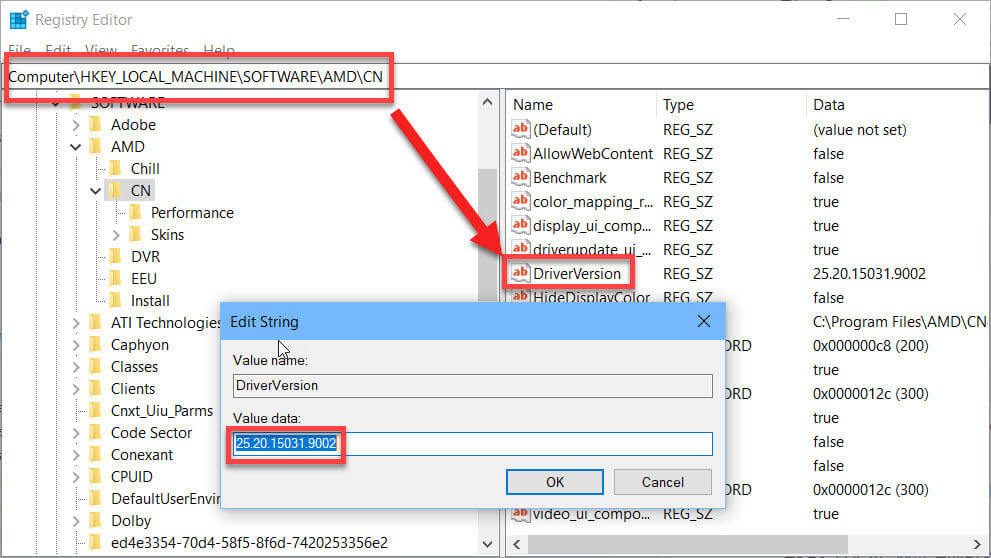
Si la versión del controlador y la versión de configuración de AMD Radeon no coinciden, es viable que tenga este problema. Para solucionar este problema, debe realizar cambios en el registro.
- Abra la ventana del editor de registro escribiendo «regedit» en la barra de búsqueda.
- Vaya a la siguiente sección de su registro yendo al panel izquierdo: HKEY_LOCAL_MACHINE SOFTWARE AMD CN.
- Haga clic en esta tecla e intente hallar una entrada llamada DriverVersion. Haga clic derecho y seleccione «Editar» en el menú contextual.
- En la ventana «Editar» en la sección «Valores de datos», cambie el valor a 0 y aplique los cambios que realizó. Confirme todos los cuadros de diálogo de seguridad que aparecen durante este procedimiento.
- Complete todos los procesos relacionados con AMD con el Administrador de tareas. Use la combinación de teclas Ctrl + Shift + Esc mientras presiona las teclas para abrir la utilidad Administrador de tareas.
- Haga clic en «Detalles» en la esquina inferior izquierda de la ventana para expandir el Administrador de tareas y hallar procesos relacionados con AMD, como el archivo ejecutable principal y otros. Deben estar justo debajo de los procesos de fondo. Resáltelos uno a la vez y seleccione la opción Culminar tarea en la parte inferior derecha de la ventana.
- Reinicie la configuración de AMD Radeon
Compruebe si hay algún problema con la configuración de AMD Radeon.
Actualizar el sistema de Windows
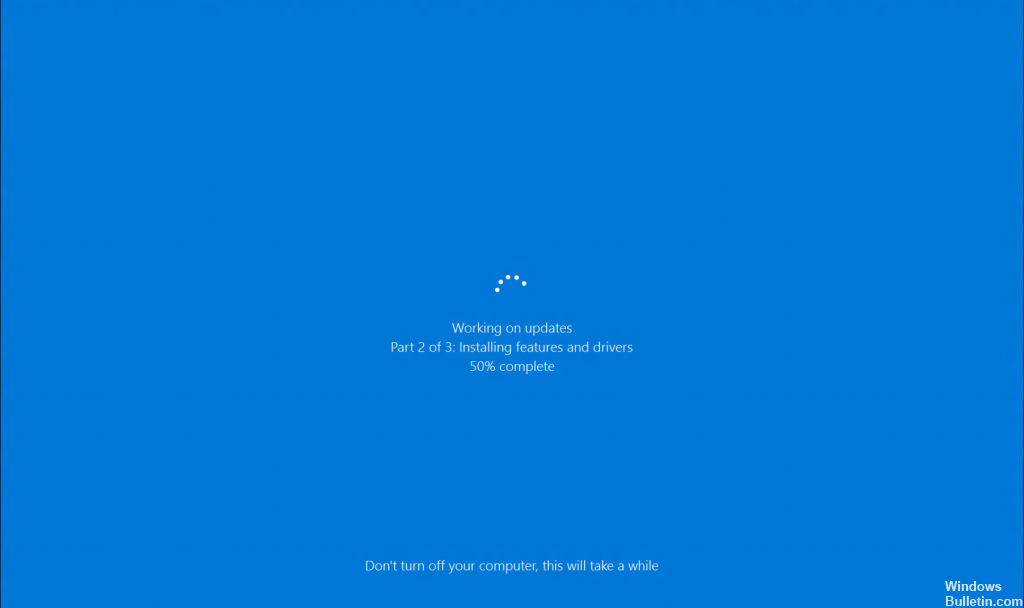
Al mismo tiempo, la actualización de su sistema Windows puede evitar que surjan problemas con la configuración de AMD Radeon. Busque actualizaciones disponibles e instálelas en su sistema Windows.
Para hacerlo, siga estos pasos:
- Abra Configuración> Actualización y seguridad> Centro de actualizaciones de Windows.
- Ahora haga clic en Buscar actualizaciones disponibles.
- Busque actualizaciones, descárguelas e instálelas.
Ahora, luego de la actualización de Windows, reinicie su sistema y verifique si el problema está resuelto.
EMPFOHLEN: Klicken Sie hier, um Windows-Fehler zu beheben und das Beste aus Ihrer Systemleistung herauszuholen