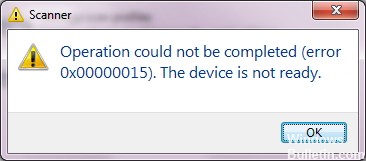EMPFOHLEN: Klicken Sie hier, um Windows-Fehler zu beheben und das Beste aus Ihrer Systemleistung herauszuholen
Wenn Sie die Fehlermeldung erhalten: „Der Vorgang konnte nicht abgeschlossen werden (Fehler 0x00000015). „Das Gerät ist nicht bereit“, was wahrscheinlich bedeutet, dass Sie keinen wichtigen Dienst auf Ihrem Computer haben. Der Name dieses Dienstes ist Windows Image Acquisition (WIA).
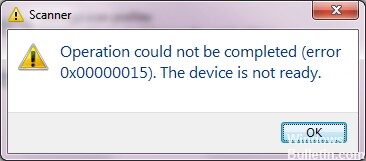
Dies weist darauf hin, dass mit dem Scanner etwas nicht stimmt und er nicht ordnungsgemäß funktioniert. Tatsache ist, dass dieser Dienst einige Abhängigkeiten aufweist. Bevor Sie ihn starten, müssen Sie ihn möglicherweise überprüfen und bei Bedarf andere Dienste ausführen.
Hier sind einige der Schritte, die Sie befolgen können, um den Fehler 0x00000015 zu beheben:
Aktivieren Sie die WIA- und Shell-HW-Erkennung auf Ihrem Computer.
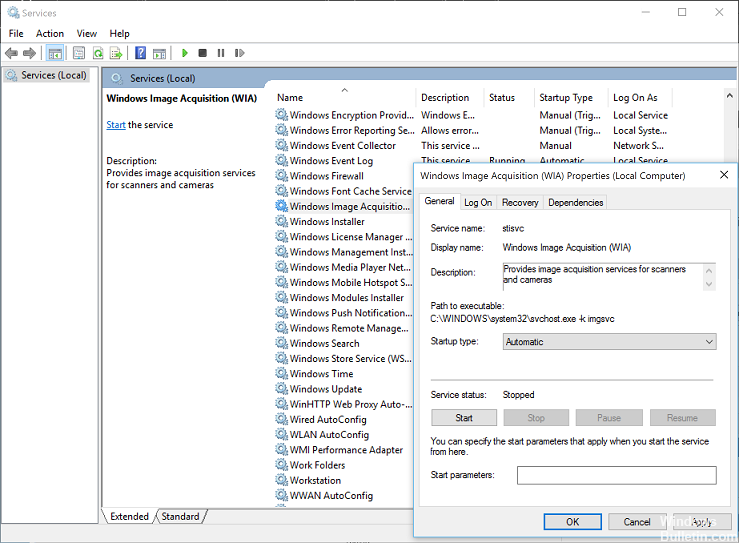
Sie müssen WIA – Windows Image Acquisition aktivieren. Folgen Sie den unteren Schritten:
- Gehen Sie zu Ihrem Startmenü, geben Sie „services.msc“ ein und drücken Sie die Eingabetaste.
- Unten sehen Sie zwei Registerkarten: Erweitert und Standard. Wählen Sie Standard aus.
- Suchen Sie nun nach „Shell HW Detect“ (die Auflistung erfolgt in alphabetischer Reihenfolge), klicken Sie mit der rechten Maustaste und wählen Sie „Stopp“.
- Suchen Sie nach Windows Image Acquisition (WIA), klicken Sie mit der rechten Maustaste und wählen Sie Stopp.
- Sie können nun beide Dienste starten, indem Sie mit der rechten Maustaste klicken und Start auswählen.
Überprüfen Sie die Funktionen Ihres Scanners.
- Überprüfen Sie, ob Ihr Drucker richtig angeschlossen ist oder nicht.
- Stellen Sie sicher, dass der Drucker Kopien erstellen kann.
- Überprüfen Sie, ob der Drucker direkt an die Steckdose angeschlossen ist oder nicht.
Suche und Installation eines Druckers Treiber
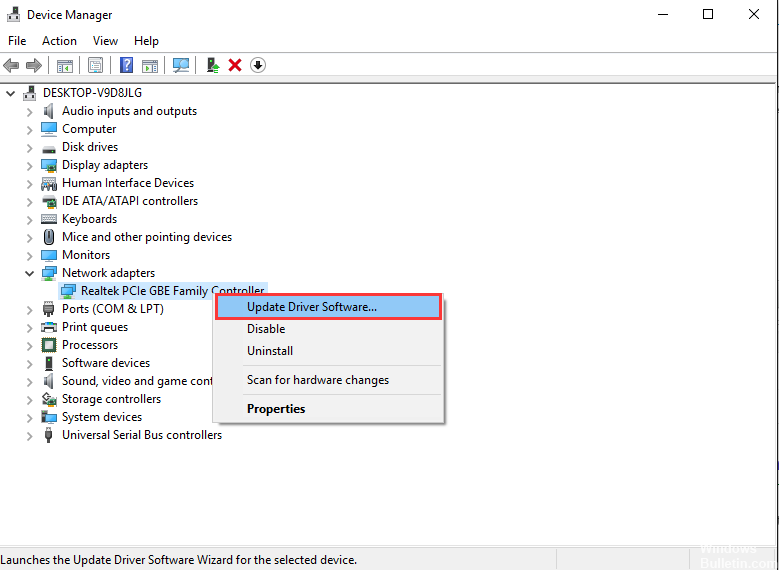
- Öffnen Sie „Geräte und Drucker“, indem Sie auf die Schaltfläche „Start“ und dann im Startmenü auf „Geräte und Drucker“ klicken.
- Klicken Sie mit der rechten Maustaste auf den Drucker, den Sie aktualisieren möchten, und klicken Sie dann auf Druckereigenschaften.
- Klicken Sie auf die Registerkarte Erweitert.
- Klicken Sie auf Neuer Treiber und befolgen Sie die Anweisungen im Assistenten zum Hinzufügen von Druckertreibern.
Verwenden Sie die Datenträgerbereinigung
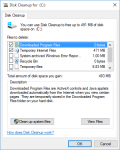
Si el problema persiste, le sugiero que primero elimine todos los archivos temporales con el Liberador de espacio en disco, posteriormente descargue e instale los controladores de impresora y el Software necesarios para la utilidad de escaneo.
So löschen Sie temporäre Dateien:
Suchen Sie in der Taskleiste nach „Festplattenbereinigung“ und wählen Sie es aus der Ergebnisliste aus.
Wählen Sie unter Zu löschende Dateien die Dateitypen aus, die gelöscht werden sollen. Um eine Beschreibung des Dateityps zu erhalten, wählen Sie ihn aus.
OK klicken.
Wenn Sie mehr Speicherplatz benötigen, können Sie auch Systemdateien löschen:
Wählen Sie unter „Datenträgerbereinigung“ die Option „Systemdateien bereinigen“ aus.
Wählen Sie die Dateitypen aus, die Sie entfernen möchten. Um eine Beschreibung des Dateityps zu erhalten, wählen Sie ihn aus.
OK klicken.
Wenn Sie Fragen haben, hinterlassen Sie bitte unten im Kommentarbereich einen Kommentar. Wir werden Ihnen so schnell wie möglich antworten.
EMPFOHLEN: Klicken Sie hier, um Windows-Fehler zu beheben und das Beste aus Ihrer Systemleistung herauszuholen