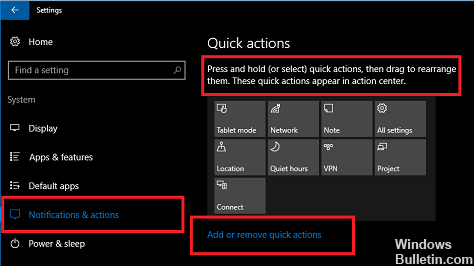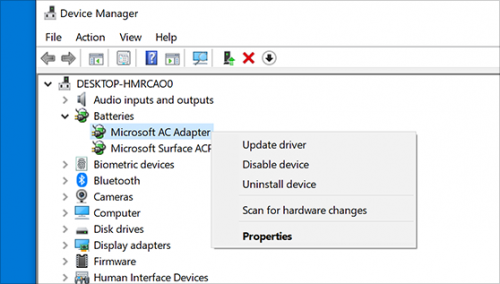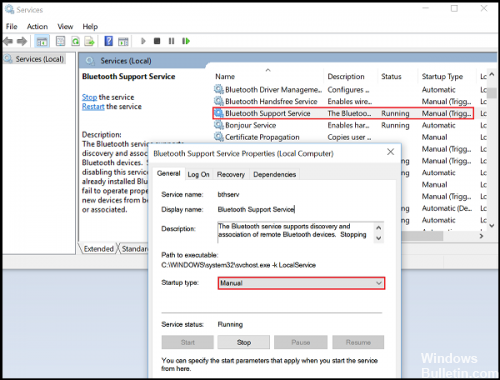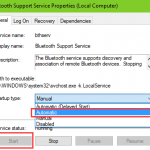EMPFOHLEN: Klicken Sie hier, um Windows-Fehler zu beheben und das Beste aus Ihrer Systemleistung herauszuholen
Viele Benutzer berichten, dass sie Bluetooth im Action Center nicht aktivieren/deaktivieren können, selbst wenn ihre Bluetooth-Verbindung ordnungsgemäß funktioniert und sie das Gerät richtig konfiguriert haben. Treiber/ Dongle dafür. Die meisten Benutzer berichten, dass das Bluetooth-Symbol zusammen mit dem entsprechenden Symbol im Action Center verschwunden ist.
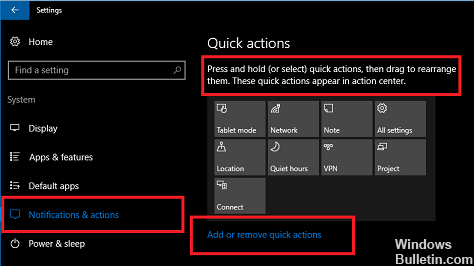
Bluetooth ist eine drahtlose Technologie zur Datenübertragung über sehr kurze Entfernungen. In Windows 10 können Sie eine Reihe drahtloser Geräte wie Mäuse, Tastaturen und Headsets verbinden.
Wenn Bluetooth auf Ihrem Computer nicht aktiviert ist, können Sie es einfach über die App-Einstellungen aktivieren und mehrere Geräte verbinden.
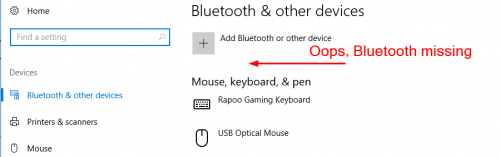
(*10*)Durchführen einer Bluetooth-Fehlerbehebung
Glücklicherweise verfügt Windows 10 über ein Dienstprogramm, das die häufigsten Probleme beheben kann, die sich auf die Funktionalität der Bluetooth-Funktion auswirken. Mehrere betroffene Benutzer berichteten, dass das Problem nach der Bluetooth-Fehlerbehebung behoben wurde.
- Drücken Sie die Windows-Taste + R, um ein Dialogfeld „Ausführen“ zu öffnen. Geben Sie im Feld „Ausführen“ „ms-settings: Troubleshoot“ ein und drücken Sie auf „Zugriff“, um die Registerkarte „Fehlerbehebung“ der Anwendungseinstellungen zu öffnen.
- Scrollen Sie auf der Registerkarte „Fehlerbehebung“ nach unten, um andere Probleme zu finden und zu beheben, wählen Sie „Bluetooth“ aus und klicken Sie dann auf die Schaltfläche „Fehlerbehebung ausführen“.
- Warten Sie, bis die erste Phase der Untersuchung abgeschlossen ist.
- Wenn bestimmte Probleme erkannt werden, wendet der Troubleshooter automatisch Reparaturstrategien an, die das Problem beheben sollen.
- Sobald der Vorgang abgeschlossen ist, starten Sie Ihren Computer neu und prüfen Sie, ob das Bluetooth-Symbol im Action Center sichtbar ist, wenn der nächste Startvorgang abgeschlossen ist.
Überprüfen der Geräte-Manager-Einstellungen
- Öffnen Sie das Startmenü. Suchen Sie nach „Geräte-Manager“.
- Klicken Sie auf „Anzeigen“ und dann auf „Ausgeblendete Geräte anzeigen“.
- Erweitern Sie im Geräte-Manager Bluetooth.
- Klicken Sie mit der rechten Maustaste auf „Generischer Bluetooth-Adapter“ und aktualisieren Sie den Treiber.
- Fortsetzen.
Ändern Sie die Bluetooth-Einstellungen
- Wählen Sie auf der Registerkarte „Optionen“ die Option „Bluetooth-Symbol im Benachrichtigungsbereich anzeigen“ aus.
- Klicken Sie auf OK und starten Sie Windows neu. Das Symbol sollte beim nächsten Anmelden wieder angezeigt werden.
- Wenn dies nicht hilft, müssen Sie etwas anderes tun, z. B. überprüfen, ob der Bluetooth-Unterstützungsdienst auf Ihrem Computer funktioniert.
- Geben Sie dazu „services.msc“ in „Suche starten“ ein und drücken Sie auf „Zugriff“, um den Windows-Dienste-Manager zu öffnen.
- Suchen Sie in der Liste nach dem Bluetooth-Supportdienst und doppelklicken Sie darauf. Stellen Sie sicher, dass der Dienst auf „Manuell“ (Aktivierungsstart) eingestellt und gestartet ist.
Aktivieren Sie Bluetooth-Dienste
Wenn einige Bluetooth-Dienste deaktiviert sind, tritt nach dem Windows 10 Creator Update / Windows 10 Fall Creator Update das Problem „Bluetooth nicht verfügbar“ oder „Bluetooth nicht verbunden“ auf. Gehen Sie zu den Windows-Diensten, um eine Überprüfung zu erhalten.
1 Verwenden Sie die Windows-Verknüpfungen Win + R, um Ausführen zu öffnen.
2. Geben Sie „services.msc“ ein und klicken Sie auf „Zugriff“.
3. Doppelklicken Sie auf den Bluetooth-Supportdienst.
4. Klicken Sie im gestoppten Zustand auf die Schaltfläche „Start“.
5. Wählen Sie Automatisch aus der Liste Starttypen aus.
6. Gehen Sie zur Registerkarte Verbindung.
7. Aktivieren Sie das lokale Systemkonto.
8. Klicken Sie auf OK.
9. Starten Sie den Computer neu.
EMPFOHLEN: Klicken Sie hier, um Windows-Fehler zu beheben und das Beste aus Ihrer Systemleistung herauszuholen