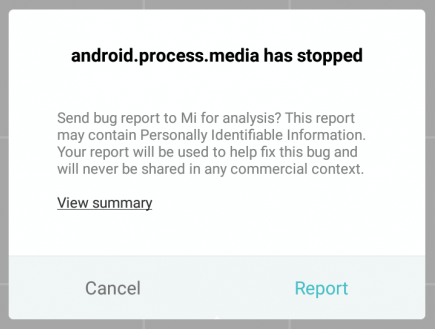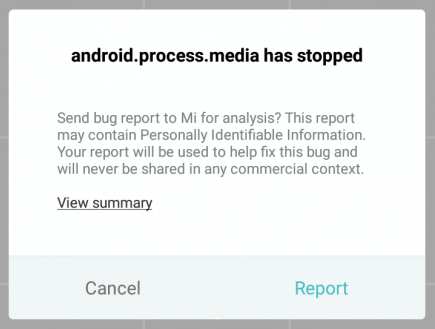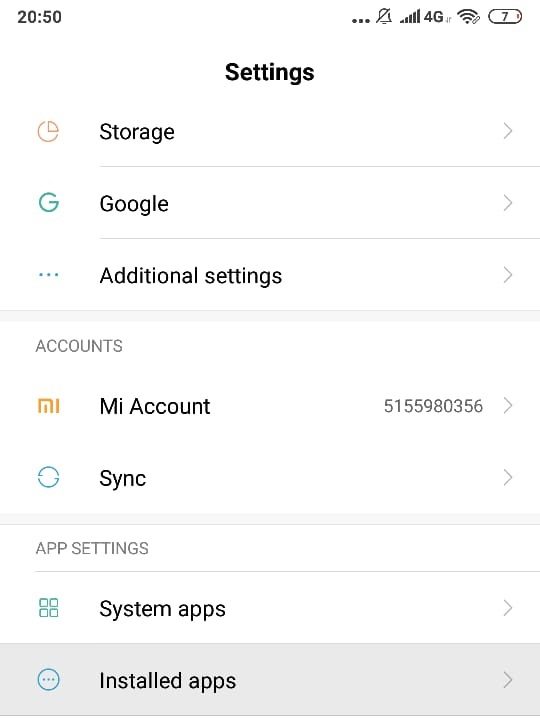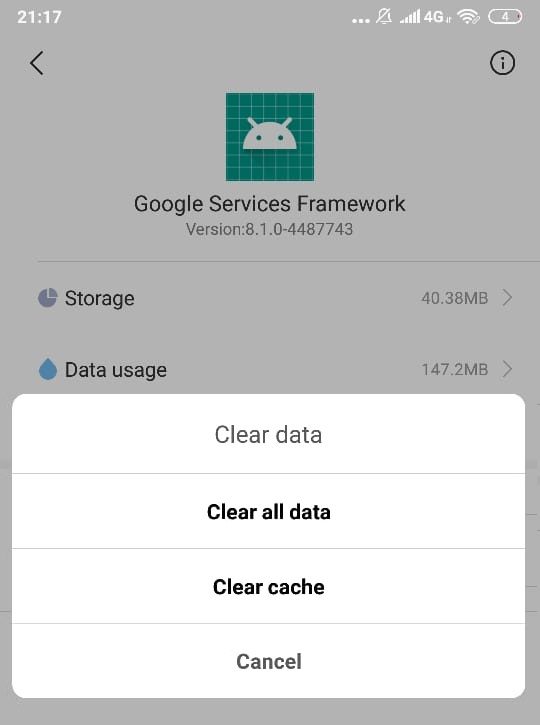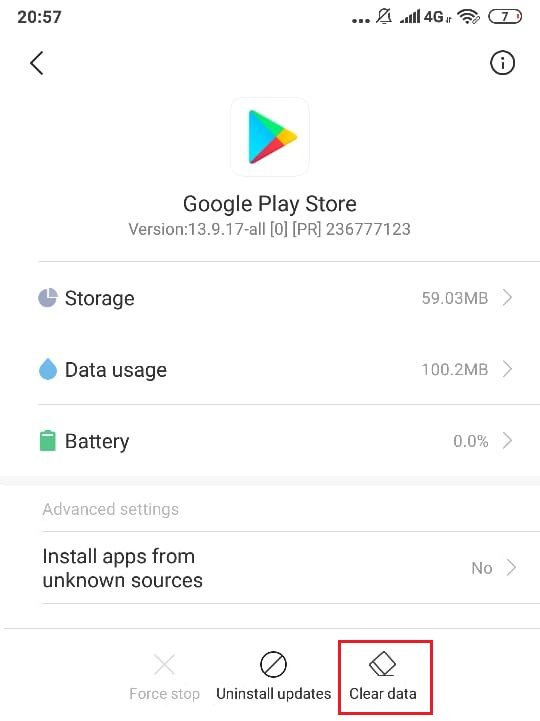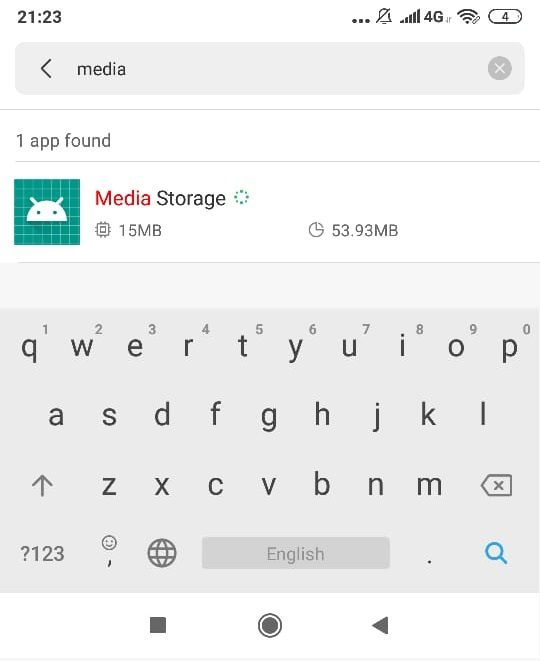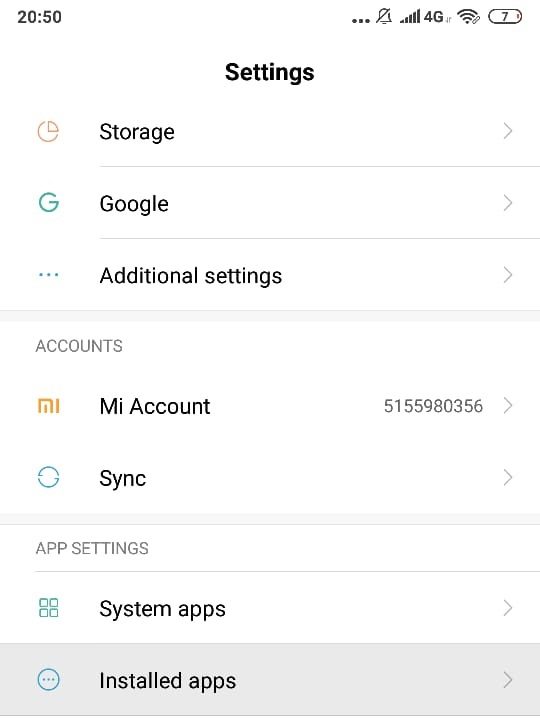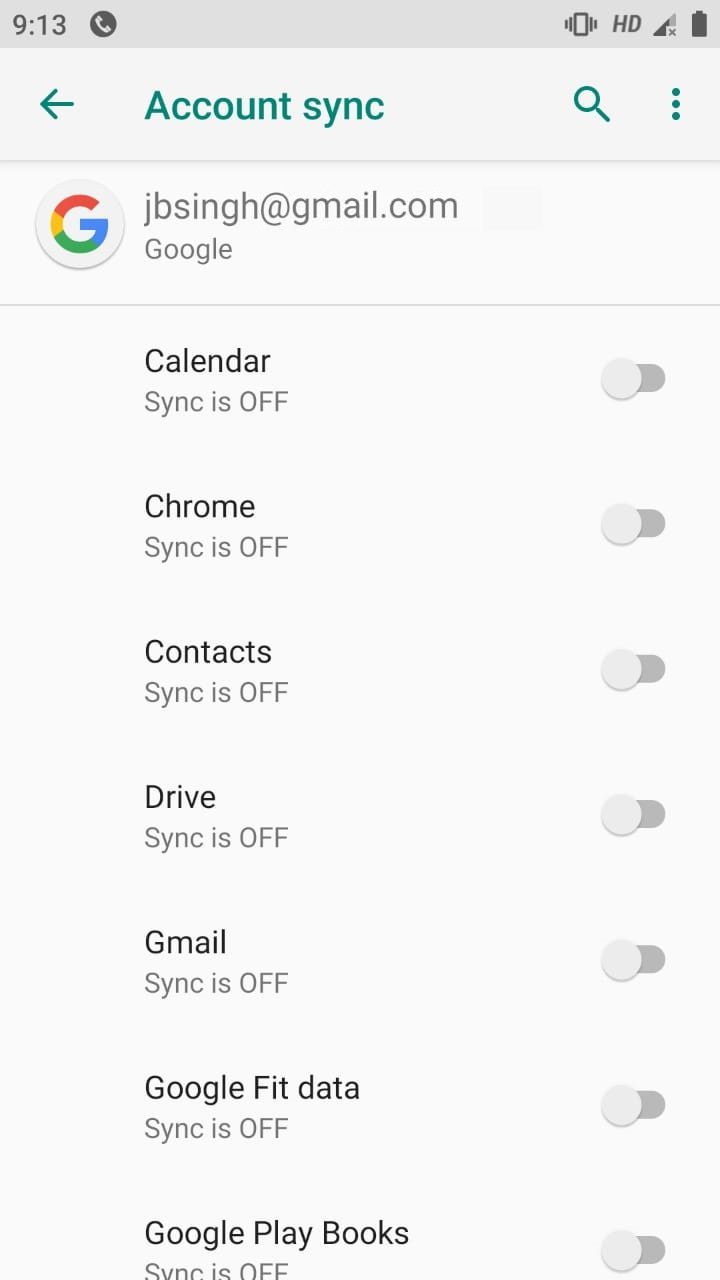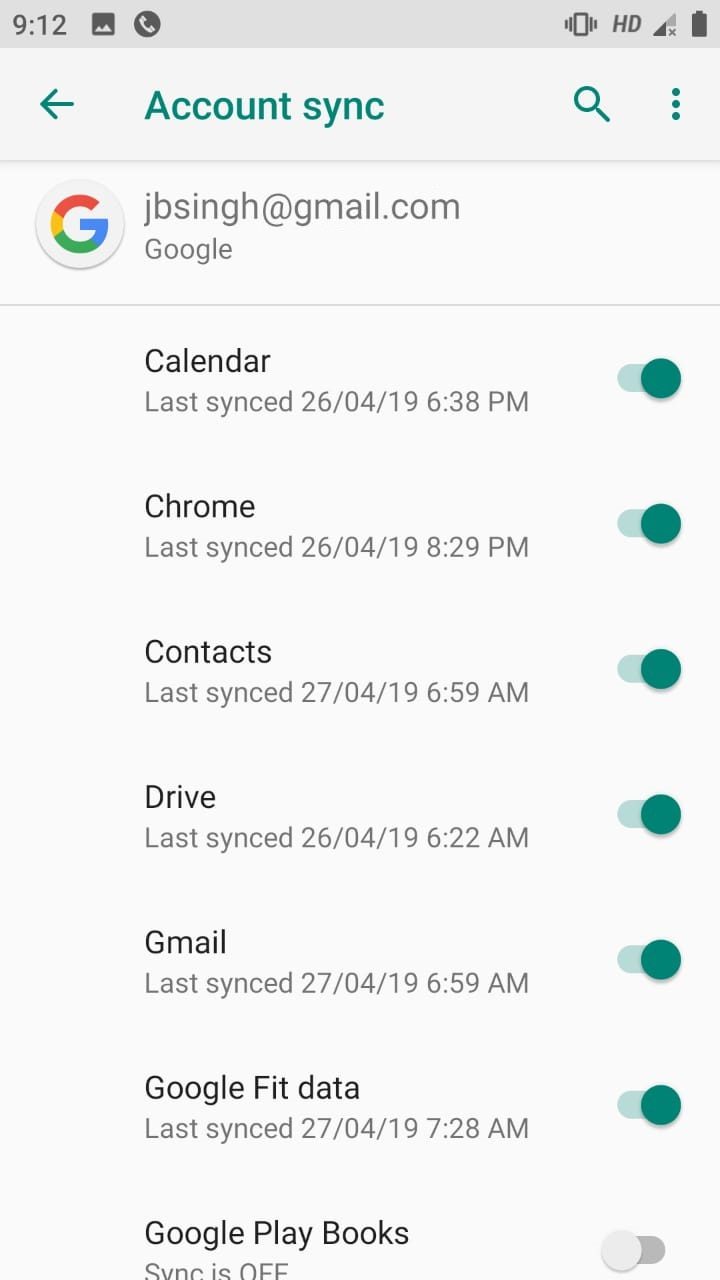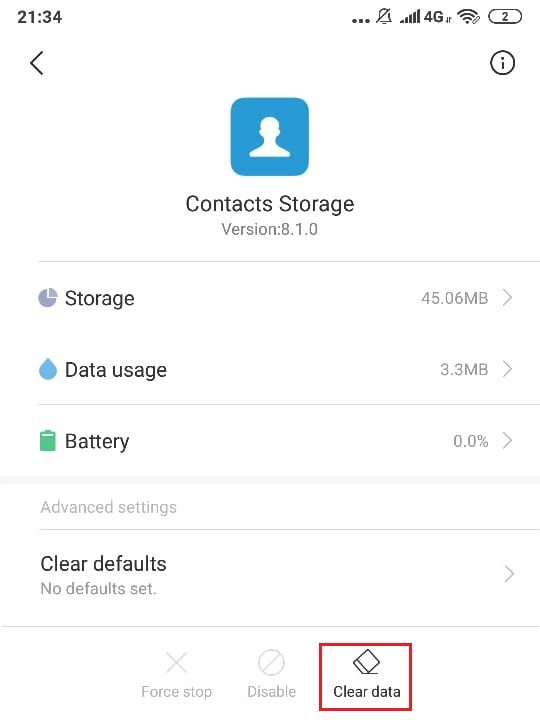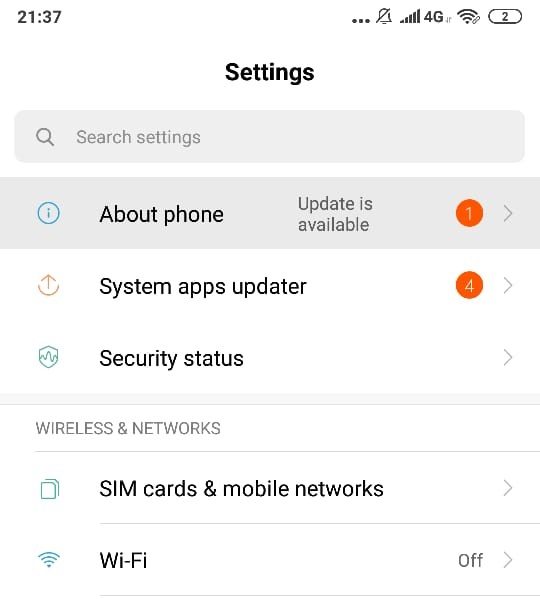Androide es indudablemente uno de los sistemas operativos más populares. Es conocido por su extremadamente conveniente interfaz de usuario y una enorme variedad de características y apps. Aún cuando es un sistema operativo bastante utilizado para la mayoría de los teléfonos móviles, viene con su propio conjunto de problemas. Los usuarios de Android se enfrentan frecuentemente a errores y ventanas emergentes inesperadas, siendo uno de ellos el error «Desafortunadamente, el procedimiento android.process.media se ha detenido». Si te encuentras con este error en tu dispositivo móvil, lee este post para descubrir algunas formas de solucionarlo.
Podría haber muchas razones por las que el procedimiento de androide media ha detenido el error. Algunas de ellas son:
- Problemas de almacenamiento de medios y del administrador de descargas.
- La app se cae.
- Ataques maliciosos.
- Operaciones erróneas de una ROM personalizada a otra.
- Fallo en la actualización del firmware del teléfono.
A continuación se presentan algunos trucos y métodos útiles que puede usar para resolver este error. Se recomienda encarecidamente hacer una copia de seguridad de sus datos de Android antes de pasar a arreglar el problema.
Solucionar el error de Android.Process.Media ha parado
Método 1: Eliminar el caché y los datos de los androides
Limpiar la caché y los datos de las diferentes apps es una de las soluciones básicas para muchos problemas y errores. Para este error en particular, deberás vaciar la caché y los datos del Marco de servicios de Google y de Google Play Store.
CLEAR GOOGLE SERVICES DATOS DE MARCO Y CACHE
1.Ve a Configuración en tu dispositivo Android.
2.Ve a la sección de Configuración de la app.
3.Toca en «Apps instaladas».
4.Busca $0027Google Services Framework$0027 y tócalo.
5. Pulse sobre datos claros y quitar la memoria caché.
CLEAR GOOGLE PLAY STORE DATA AND CACHE
1.Ve a Configuración en tu dispositivo Android.
2.Ve a la sección de Configuración de la app.
3.Toca en «Apps instaladas».
4.Busca «Google Play Store».
5. Tócalo.
6. Pulse sobre datos claros y borre la memoria caché.
Ahora, vuelve a la configuración de la app para el marco de servicios de Google y toca en «Force Stop» y limpia la caché de nuevo. Una vez que hayas borrado la caché y los datos, reinicia tu dispositivo Android. Comprueba si puedes corregir el error de Android.Process.Media has stopped o no.
Método 2: Desactivar el almacenamiento de medios y el gestor de descargas
Si el error persiste, borra la caché y los datos del Administrador de Descargas y del Almacenamiento de Medios. Este paso es una solución para muchos usuarios. Además, forzarlos a detenerse o deshabilitarlos. Para hallar la configuración de almacenamiento de medios en el dispositivo,
1.Ve a Configuración en tu dispositivo Android.
2.Ve a la sección de Configuración de la app.
3.Toca en «Apps instaladas».
4.Aquí, si no hayas la app, toca el icono del menú de tres puntos en la esquina superior derecha de la pantalla y selecciona «Mostrar todas las apps».
5.Ahora busque el almacenamiento de medios o la app del gestor de descargas.
6.Tóquelo desde el resultado de la búsqueda y después toque en «Force Stop».
7.Del mismo modo, forzar la parada de la app del gestor de descargas.
Método 3: Desactivar Google Sync
1.Ve a la configuración de Android.
2.Pasa a Cuentas>Sincronización.
3.Toca en el buscador de Google.
4.Desmarca todas las alternativas de sincronización de tu cuenta de Google.
5.Apague su dispositivo Android.
6. Encienda su dispositivo luego de un tiempo.
7.Comprueba de nuevo si eres capaz de solucionar el error de Android.Process.Media ha parado.
Método 4: Activar de nuevo los ajustes de sincronización
1.Ve a Configuración en tu dispositivo Android.
2.Ve a la sección de Configuración de la app.
3.Habilitar Google Play Store, Google Services Framework, Almacenamiento de medios y gestor de descargas.
4.Vuelve a Configuración y navega a Cuentas>Sincronización.
5. Pulse en el buscador de Google.
6.Activa la sincronización de tu cuenta de Google.
7.Reinicie su dispositivo.
Comprueba si eres capaz de resolver el error de Android.Process.Media ha detenido, si no es así, continúa con el siguiente método.
Método 5: Restablecer las preferencias de la app
1.Ve a Configuración en tu dispositivo Android.
2.Ve a la sección de Configuración de la app.
3.Toca en las apps instaladas.
4.A continuación, toca el icono de tres puntos de la esquina superior derecha de la pantalla y selecciona «Restablecer las preferencias de la app».
5.Haga clic en «Reiniciar apps» para confirmar.
6. Compruebe si el error ha sido resuelto.
Método 6: Contactos claros y almacenamiento de contactos
Ten en consideración que debes hacer una copia de seguridad de los contactos, dado que este paso puede borrarlos.
1.Ve a Configuración en tu dispositivo Android.
2.Ve a la sección de Configuración de la app.
3.Toca en «Apps instaladas».
4.Toca el icono del menú de tres puntos en la esquina superior derecha de la pantalla y selecciona «Mostrar todas las apps».
5.Ahora busque el almacén de contactos y pulse sobre él.
6. Pulse tanto en los datos claros como en la caché clara para esta aplicación.
7.Siga los pasos mencionados anteriormente para la app «Contactos y marcador» además.
8.Comprueba si eres capaz de solucionar el error de Android.Process.Media stopped, si no es así, continúa.
Método 7: Actualizar el firmware
1.Asegúrate de tener una conexión estable de Wi-Fi o Internet antes de seguir adelante.
2.Ve a Configuración en tu Android.
3. Pulse en «Acerca del teléfono».
4.Pulse en «Actualización del sistema» o «Actualización del software».
5. Pulse en «chequear las actualizaciones». En algunos teléfonos, esto ocurre de forma automática.
6.Descargue la última actualización para su Android.
Método 8: Reajuste de fábrica
Aún cuando su error debe haber sido resuelto hasta ahora, pero si no ha sido resuelto por alguna razón, desafortunadamente, esto es lo último que puede hacer. Haciendo un reset de fábrica en tu dispositivo lo restaurará a su estado original y todos los datos serán eliminados. Haz un restablecimiento de fábrica y tu error será resuelto.
Espero que este post haya sido útil y que ahora puedas corregir fácilmente el error de Android.Process.Media, pero si aún tienes alguna duda sobre este tutorial, no dudes en hacerla en la sección de comentarios.